Microsoft Surface Dial kann nicht mit einem Windows 10-Computer gekoppelt werden
Das Surface Dial ist eine der interessantesten Innovationen von Microsoft und zeigt, dass das Unternehmen in Sachen Hardware und Innovation insgesamt sehr kompetent ist. Es ist ein einzigartiges Stück Technologie, und bisher besteht Konsens darüber, dass es gut funktioniert. Dennoch werden, wie bei jeder hochwertigen Hardware da draußen, Probleme auftreten, und zum Glück hat das Surface Dial nicht viele. Es gibt jedoch ein bestimmtes Problem, bei dem das Surface Dial nicht mit jedem Windows 10-Computer gekoppelt werden kann. Was ist also das Problem?
Surface Dial lässt(Surface Dial) sich nicht mit Windows 10 koppeln(Windows 10)
Wissen Sie, wir können nicht genau sagen, was das Problem verursacht, aber wir können Sie durch einige einfache Möglichkeiten führen, die Ihr Surface Dial wieder nützlich machen sollten. Bevor Sie beginnen, vergewissern Sie sich, dass zwei AAA -Batterien richtig eingelegt sind.
1] Unterstützt Ihr PC Bluetooth 4.0 LE ?(Does)
Hier ist die Sache, das Surface Dial funktioniert nur mit Windows 10 Anniversary Update und späteren Computern, die Bluetooth 4.0 LE unterstützen . Daher sollten Sie prüfen, ob dies unterstützt wird, bevor Sie etwas anderes tun. Wir sollten darauf hinweisen, dass LE für Low Energy steht .
Starten Sie den Geräte-Manager(Fire up the Device Manager)
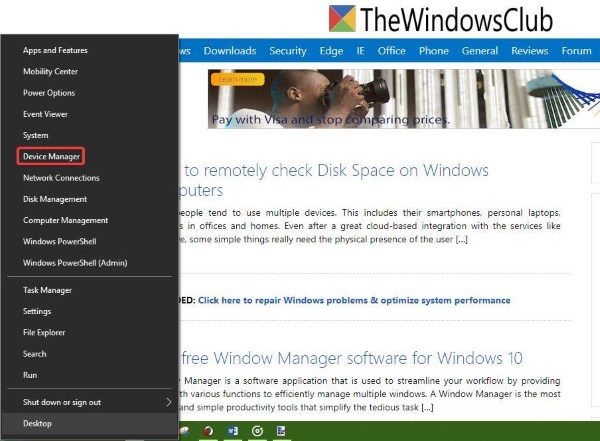
Klicken Sie mit der rechten(Right-click) Maustaste auf die Schaltfläche Start und klicken Sie einfach auf die Option Geräte-Manager(Device Manager) aus der Auswahlliste.
Suchen Sie den Microsoft Bluetooth LE-Enumerator
(Locate Microsoft Bluetooth LE Enumerator)

Klicken Sie im Geräte-Manager(Device Manager) auf Bluetooth und suchen Sie dann im Dropdown- Menü nach Microsoft Bluetooth LE Enumerator . Wenn es nicht vorhanden ist, müssen Sie einen Windows 10 -Computer kaufen, der diesen Standard unterstützt.
2] Überprüfen Sie, ob Ihr Bluetooth eingeschaltet ist
Denken(Bear) Sie daran, dass das Surface Dial über (Surface Dial)Bluetooth mit Ihrem Computer verbunden wird . Überprüfen Sie daher am besten, ob Ihr Bluetooth -Gerät eingeschaltet ist.
Überprüfen Sie, ob Bluetooth eingeschaltet ist, und bestätigen Sie die Kopplung(Check if Bluetooth is on and verify pairing)
Öffnen Sie die Einstellungen-(Settings) App, indem Sie die Windows key + I , und wählen Sie dann Geräte(Devices) aus dem Menü aus. Klicken Sie von dort aus auf Bluetooth und vergewissern Sie sich, dass der Kippschalter eingeschaltet ist.
Koppeln Sie Ihr Surface Dial(Pair your Surface Dial)

Halten Sie die Kopplungstaste(pairing button) neben den Batterien gedrückt. Warten Sie einige Sekunden, bis die Bluetooth-(Bluetooth light) LED zu blinken beginnt. Kehren Sie nun zum Bluetooth -Bereich auf Ihrem Computer zurück und klicken Sie auf Bluetooth oder andere Geräte(Bluetooth or other devices) .
Klicken Sie auf Bluetooth hinzufügen(Add Bluetooth) und wählen Sie dann Surface Dial aus . Befolgen Sie von hier aus alle Anweisungen und klicken Sie dann auf Fertig(Done) , wenn alles zu Ende ist.
Fahren Sie fort und prüfen Sie, ob Ihr Gerät ordnungsgemäß funktioniert.
3] Ist Ihr Surface Dial mit einem anderen Computer verbunden?
Es ist niemals ratsam, ein Bluetooth -Gerät gleichzeitig mit zwei verschiedenen Computern zu verbinden. Es verheißt nichts Gutes für die allgemeine Benutzererfahrung, daher ist der beste Schritt, das Surface Dial von dem System zu trennen, das Sie zu diesem Zeitpunkt nicht verwenden.
Wenn jetzt alles fehlschlägt, ist wahrscheinlich der Bluetooth -Adapter auf Ihrem Windows 10-Computer schuld. Wir empfehlen, ein Gerät eines Drittanbieters zu erwerben, das über USB mit Ihrem System verbunden ist, und prüfen Sie dann, ob das funktioniert, um Probleme mit dem Dial zu beheben .
Related posts
Finger-Push-Zoom funktioniert nicht auf Windows 10-PCs oder Surface-Geräten
Der PXE-Startversuch des Surface Laptop schlägt in Windows 10 fehl
Wi-Fi-Einstellungen fehlen auf Windows 10- oder Surface-Geräten
So erzwingen Sie Google SafeSearch in Microsoft Edge in Windows 10
Microsoft Remote Desktop Assistant für Windows 10
So deinstallieren und installieren Sie Microsoft WordPad in Windows 10 neu
Microsoft veröffentlicht häufig gestellte Fragen zum Ende des Supports für Windows 10 Mobile
So verwenden Sie das Math Solver-Tool in Microsoft Edge für Windows 10
So verwenden Sie den Microsoft Store zum Herunterladen von Windows 10-Apps und -Spielen
Methode zum Hinzufügen einer App zur Microsoft Teams App-Leiste in Windows 10
So beheben Sie Microsoft Safety Scanner-Fehler in Windows 10
Fresh Paint für Windows 10 ist eine benutzerfreundliche Mal-App aus dem Microsoft Store
Laden Sie Ubuntu unter Windows 10 aus dem Windows Store herunter
Blockieren Sie Microsoft Edge-Anzeigen, die im Windows 10-Startmenü angezeigt werden
So stoppen Sie die Remote-Installation von Apps unter Windows 10
Ballistic Mini Golf-Spiel für Windows 10 im Microsoft Store erhältlich
So deaktivieren oder entfernen Sie Microsoft Edge Legacy unter Windows 10
Die besten Action- und Abenteuerspiele für Windows 10 aus dem Microsoft Store
Die 10 besten Shooter-Spiele für Windows 10 PC aus dem Microsoft Store
Laden Sie die Adobe Reader-App für Windows 10 aus dem Microsoft Store herunter
