Microsoft Store-Updates bleiben bei „Ausstehend“ oder „Download starten“ hängen
Der Microsoft Store ist ein Ort, an dem Sie alle wichtigen UWP- Apps und -Programme erhalten. Sie können die meisten kostenlosen Apps herunterladen, ohne(download most free apps without signing in) sich anzumelden, aber Sie müssen sich mit einem Microsoft - Konto anmelden, um kostenpflichtige Apps zu kaufen. Allerdings(Having) braucht der Store manchmal ungewöhnlich lange, um Apps herunterzuladen, oder bleibt beim Aktualisieren hängen. Sehen Sie sich an, was Sie tun sollten, wenn Sie sehen, dass Microsoft Store-Updates(Microsoft Store updates stuck) bei „ Ausstehend(Pending) “ oder „ Download(Starting Download) starten“ hängen bleiben .
Microsoft Store -Updates bleiben bei „Ausstehend“ oder „Download starten“ hängen

Neben anderen Problemen sind Microsoft Store -Updates, die im Status „Pending“ oder „Starting Download “ hängen bleiben, vielleicht die am häufigsten gemeldeten Beschwerden. Trotzdem können Sie sie lösen, indem Sie die wenigen unten beschriebenen Methoden befolgen!
- Verwenden Sie eine andere Internetverbindung.
- Store-Cache zurücksetzen.
- Führen Sie die Problembehandlung für Windows-Apps aus.
- Leeren Sie den Softwareverteilungsordner.
- Führen Sie die WU-Fehlerbehebung aus.
Lassen Sie uns die oben genannten Methoden etwas detaillierter behandeln, um das Problem mit dem Microsoft Store zu beheben .
1] Verwenden Sie eine andere Internetverbindung.
Es kann ein Problem mit der Internetverbindung(Internet) geben . Versuchen Sie, zu einer anderen Internetverbindung(Internet) zu wechseln . Wenn dies Ihr Problem behebt, wenden Sie sich an Ihren Internetdienstanbieter(Internet Service Provider) oder führen Sie ein Upgrade auf einen Plan durch, der eine höhere Geschwindigkeit bietet. Alternativ können Sie sich beim Microsoft Store abmelden und wieder anmelden , um Probleme beim Herunterladen zu beheben.
2] Setzen Sie den Microsoft Store-Cache zurück

Um den Cache für Microsoft Store zurückzusetzen , können Sie die Windows(Windows Settings) -Einstellungen oder das integrierte Befehlszeilentool – WSReset.exe – verwenden(– WSReset.exe) . Sie müssen keine Änderungen am Registrierungseditor(Registry Editor) vornehmen . Siehe(Refer) unseren früheren Beitrag – Zurücksetzen(Reset) oder Löschen des Microsoft Windows Store-Cache in Windows 10(Microsoft Windows Store Cache in Windows 10) .
3] Führen Sie die Problembehandlung für Windows-Apps aus
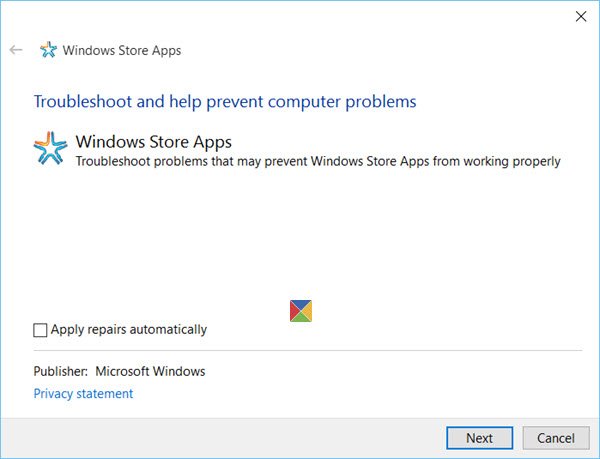
Wenn Sie Probleme mit einer App haben, werden Sie meistens vom Microsoft Store benachrichtigt und das Problem automatisch für Sie behoben, aber in einigen Fällen müssen Sie möglicherweise die Problembehandlung für Apps(Apps Troubleshooter) ausführen . Das Tool scannt Ihren Computer, identifiziert die Probleme und versucht, die Probleme automatisch zu beheben.
4] Leeren Sie den(Clear) Softwareverteilungsordner

Der Softwareverteilungsordner(Software Distribution) in Windows 10 speichert Dateien vorübergehend und ist möglicherweise erforderlich, um Windows Update auf Ihrem Computer zu installieren. Dieser Ordner befindet sich im Windows- Verzeichnis. Sie können überprüfen, ob das Löschen des Softwareverteilungsordners in Windows 10 Ihr Problem behebt. Siehe unseren Beitrag – Softwareverteilungsordner in Windows 10 umbenennen oder löschen(Rename or delete the Software Distribution folder in Windows 10) .
5] Führen Sie die Windows Update-Problembehandlung aus(Run Windows Update Troubleshooter)
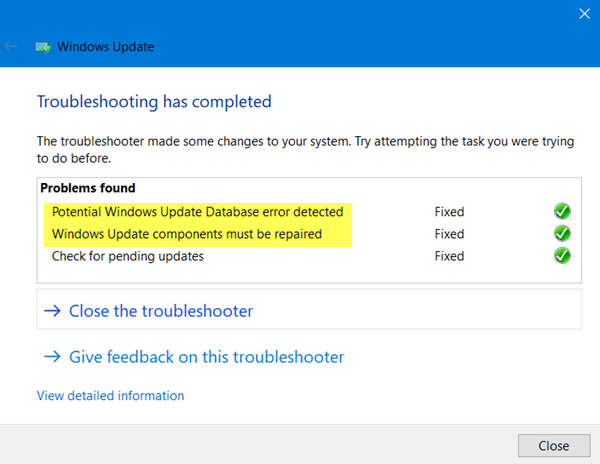
Dies ist eine automatisierte Fix-it-Lösung, mit der Sie Probleme beim Ausführen von Windows-Updates(Windows Updates) beheben können .
Führen Sie die Windows Update- Problembehandlung von Microsoft aus und prüfen Sie, ob dies Ihr Problem behebt.
Etwas soll helfen!
Related posts
Behebung des Microsoft Store-Anmeldefehlers 0x801901f4 unter Windows 11/10
Microsoft-Konto-Anmeldefehler 0x800706d9 unter Windows 10
Beheben Sie den Microsoft Store-Fehler 0x80072F7D
Beheben Sie den Microsoft Store-Fehler 0x87AF0001
Microsoft Store-Fehler 0x80072F05 – Der Server ist gestolpert
Beheben Sie den Microsoft Store-Fehler 0xc03f40c8 in Windows 11/10
Time Lapse Creator-App für Windows 10 aus dem Microsoft Store
Diese App wurde aufgrund der Unternehmensrichtlinie – Microsoft Store blockiert
So öffnen Sie Microsoft Store-Apps beim Start in Windows 11/10
Die 4 besten YouTube-Apps im Microsoft Store für Windows-PC
Laden Sie die Adobe Reader-App für Windows 10 aus dem Microsoft Store herunter
Verwenden der iTunes-App aus dem Microsoft Store unter Windows 11/10
Beheben Sie den Microsoft Store-Fehler 0x800700AA in Windows 10
So ändern Sie Kontodetails und gespeicherte Informationen im Microsoft Store
Ballistic Mini Golf-Spiel für Windows 10 im Microsoft Store erhältlich
Beheben Sie den Microsoft Store-Fehler 0x80D02017 in Windows 10
Beheben Sie den Microsoft Store-Fehler 0x80073CF9 unter Windows 11/10
So beheben Sie den Fehlercode 0x80090016 für PIN und Microsoft Store
So ändern Sie die Anmeldeeinstellungen für den Kauf im Microsoft Store und auf der Xbox
Laden Sie Ubuntu unter Windows 10 aus dem Windows Store herunter
