Microsoft Store-Fehler 0x80D03805 unter Windows 10
Beim Herunterladen von Software aus dem Microsoft Store oder Aktualisieren des Microsoft Store kann der Microsoft Store-Fehler 0x80D03805 auftreten(Microsoft Store Error 0x80D03805) . Dieser Fehler würde Sie entweder daran hindern, die Software oder das Update herunterzuladen.
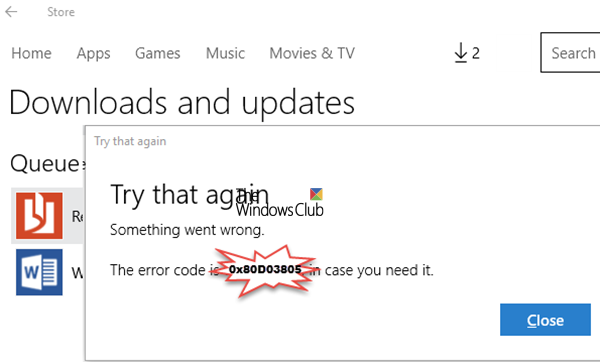
Microsoft Store-Fehler 0x80D03805
Der Microsoft Store-Fehler 0x80D03805(Microsoft Store Error 0x80D03805) hat viele Ursachen, einige davon sind beschädigter Microsoft Store - Cache, nicht registrierte DLLs , Systemdateibeschädigung, ein fehlerhaftes Windows-Update und Microsoft Store - Inkonsistenz. Unsere Vorschläge zur Behebung dieses Problems sind:
- Führen Sie die Problembehandlung für Windows Store-Apps aus(Windows Store Apps)
- Setzen Sie den Microsoft Store-Cache zurück
- Setzen Sie den Microsoft Store über die Einstellungen zurück(Settings)
- Bereinigen Sie(Clean) alle temporären Dateien im System
- Windows Update-Komponenten zurücksetzen.
Wenn Sie auf diesen Fehler stoßen, sollten Sie zunächst versuchen , Ihr Windows 10-Betriebssystem zu aktualisieren(update your Windows 10 OS) . Fahren Sie danach mit der Fehlersuche wie folgt fort:
1] Führen Sie(Run) die Problembehandlung für Windows Store Apps aus(Windows Store Apps)
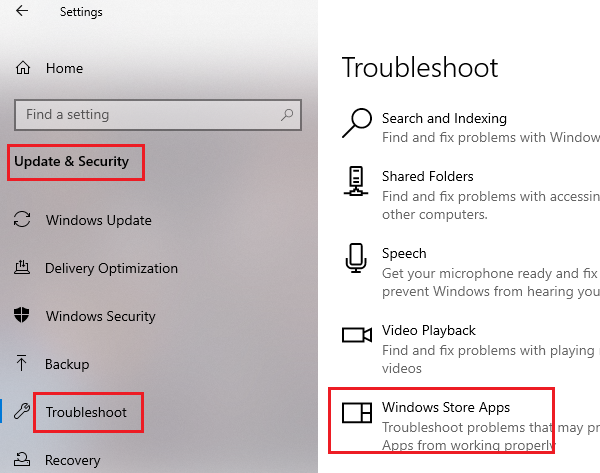
Während der Fehler schwierig zu beheben klingt, haben viele Benutzer bestätigt, dass das bloße Ausführen der Problembehandlung für Windows Store Apps ausreichte, um das Problem zu lösen. Die Problembehandlung für Windows Store-Apps ist eine im Betriebssystem integrierte Lösung, die nach häufigen Inkonsistenzen mit dem Microsoft Store sucht und das Problem behebt. Das Verfahren zum Ausführen der Problembehandlung für Microsoft Store-Apps lautet wie folgt:
Klicken Sie(Click) auf die Schaltfläche Start und gehen Sie zu (Start)Settings > Updates & Security > Troubleshoot .
Wählen Sie die Problembehandlung für Windows Store-Apps(Windows Store Apps troubleshooter) aus der Liste aus und führen Sie sie aus.
2] Setzen Sie den Microsoft Store-Cache zurück

Wenn die Dateien im Microsoft Store -Cache beschädigt werden, würde dies die Kommunikation zwischen dem Microsoft Store und relevanten Microsoft -Diensten beeinträchtigen und somit den Fehler in der Diskussion verursachen. Das Verfahren zum Wiederherstellen des Microsoft Store -Cache ist wie folgt:
Suchen Sie in der Windows-Suchleiste nach der Eingabeaufforderung und wählen (command prompt)Sie Als Administrator(Run as administrator) ausführen aus, um die Eingabeaufforderung mit erhöhten Rechten zu öffnen.
Geben Sie den Befehl wsreset.exe in das Eingabeaufforderungsfenster mit erhöhten Rechten(Command Prompt) ein und drücken Sie die Eingabetaste(Enter) , um ihn auszuführen.
Starten Sie das System neu und prüfen Sie, ob dies Ihr Problem löst.
3] Setzen Sie den Microsoft Store zurück

Sie können den Microsoft Store über die Einstellungen zurücksetzen(Settings) und sehen, ob das hilft.
Öffnen Sie dazu Settings > Apps > Apps und Funktionen > Suche(Search) nach Microsoft Store > Advanced Optionen > Verwenden Sie die Schaltfläche Zurücksetzen .(Reset)
4] Bereinigen Sie(Clean) alle temporären Dateien im System

Auch nach dem Löschen des Microsoft Store -Cache können einige temporäre Dateien im System die Kommunikation zwischen dem Microsoft Store und den Microsoft -Diensten unterbrechen. Dies liegt daran, dass viele Microsoft Store -Apps als eigenständige Software online verfügbar sind und Dateien ähnlich der Microsoft Store -App-Version auf dem System installieren. Zu diesem Zweck können Sie das Datenträgerbereinigungstool(Disk Cleanup Tool) verwenden.
5] Windows Update-Komponenten zurücksetzen
Sie können Windows Update mit dem Tool zum Zurücksetzen von Windows Update-Komponenten (Reset Windows Update Components Tool)auf die Standardeinstellungen zurücksetzen(reset Windows Update to default) . Unser Fix WU -Dienstprogramm registriert alle Windows Update - bezogenen DLL-Dateien neu und setzt andere Einstellungen auf die Standardeinstellungen zurück. Sie haben auch die Möglichkeit, jede Windows Update-Komponente einzeln manuell(manually reset each Windows Update component individually) auf die Standardeinstellungen zurückzusetzen.
Hope it helps!
Related posts
Beheben Sie den Microsoft Store-Fehler 0x87AF0001
So beheben Sie den Fehlercode 0x80090016 für PIN und Microsoft Store
Wir konnten die App nicht verschieben, Fehlercode 0x80073cf4 in Windows 11/10
Behebung des Microsoft Store-Anmeldefehlers 0x801901f4 unter Windows 11/10
Fehler 0x80D05001 für Microsoft Store oder Windows Update
Beliebte Wortspiele für Windows 10 aus dem Microsoft Store
Fehlercode 0x800704cf beim Öffnen von Microsoft Store-Apps
Beheben Sie den Microsoft Store-Fehler 0x80073d23 unter Windows 11/10
Time Lapse Creator-App für Windows 10 aus dem Microsoft Store
Laden Sie die Adobe Reader-App für Windows 10 aus dem Microsoft Store herunter
Diese App wurde aufgrund der Unternehmensrichtlinie – Microsoft Store blockiert
Liste der Microsoft Store-Fehlercodes, Beschreibungen, Lösung
Microsoft Store-Fehler 0x80072F05 – Der Server ist gestolpert
Beheben Sie den Microsoft Office-Fehlercode 0x426-0x0
Fresh Paint für Windows 10 ist eine benutzerfreundliche Mal-App aus dem Microsoft Store
Beheben Sie den Microsoft Windows Store-Fehler 0x80070520 in Windows 10
Beheben Sie den Microsoft Store-Fehler 0x8004e108 unter Windows 10
Die Microsoft Store-App funktioniert nach dem Domänenbeitritt nicht
Beheben Sie Fehler 0x87e0000d für Xbox, Windows 10 oder Microsoft Store
Die 5 besten Social Media-Apps für Windows 10, die im Microsoft Store erhältlich sind
