Microsoft Store-Fehler 0x80072F30 beheben Überprüfen Sie Ihre Verbindung
Der Microsoft Store-Fehlercode 0x80072F30 tritt auf, wenn der Store nicht erfolgreich gestartet werden kann oder keine Verbindung zum Internet herstellen kann . Dies kann an einem angehaltenen Windows Update-Dienst(Windows Update Service) , einem beschädigten Windows Store - Cache oder der Qualität Ihrer Internetverbindung liegen. Die angezeigte Fehlermeldung lautet: Überprüfen Sie Ihre Verbindung, Microsoft Store muss online sein, Scheinbar nicht, Fehlercode 0x80072f30( Check your connection, Microsoft Store needs to be online, It looks like you are not, error code 0x80072f30) .
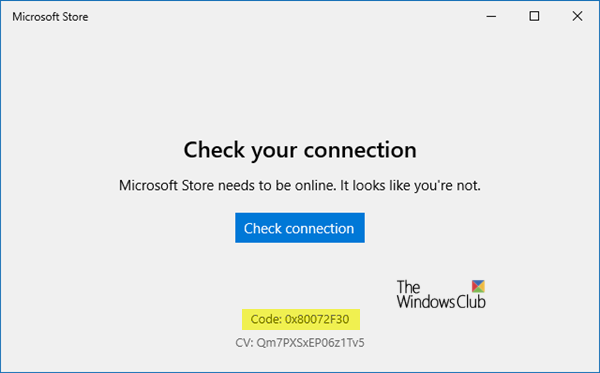
Beheben Sie den Microsoft Store(Fix Microsoft Store) -Fehler 0x80072F30
Der Fehlercode 0x80072F30 ist mit dem Windows Store verknüpft, der im Grunde verhindert, dass der Windows Store erfolgreich gestartet wird. Hier sind einige der effektivsten Lösungen, die Sie ausprobieren sollten, um den Fehlercode 0x80072F30 zu beheben und den Windows Store wieder erfolgreich öffnen zu können :
- Ändern Sie Ihre Internetverbindung
- Überprüfen Sie die Uhrzeit, das Datum und die Zeitzone auf Ihrem Computer
- Führen Sie die integrierten Netzwerk(Network) - Troubleshooter aus
- Setzen Sie den Microsoft Store-Cache zurück
- Überprüfen Sie den Status des Windows Update-Dienstes(Windows Update Service) .
Werfen wir einen Blick auf sie.
1] Ändern Sie Ihre Internetverbindung
Ein grundlegender Tipp, wirkt aber manchmal wie ein Zauber. Sie sollten überprüfen, ob Ihre Internetverbindung ein Problem hat, und wenn möglich versuchen, eine Verbindung zu einer anderen Internetverbindung herzustellen und zu sehen, ob der Microsoft Store für Sie geöffnet wird. Wir empfehlen Ihnen auch, Ihr DNS zu ändern(changing your DNS) und zu sehen, ob es hilft.
2] Überprüfen Sie(Check) Uhrzeit, Datum und Zeitzone auf Ihrem Computer
Viele Apps und Dienste sind auf die Zeitzone, das Datum und die Uhrzeit Ihres Computers angewiesen. Wenn sie nicht richtig konfiguriert sind, wird eine Anfrage vom Client-Rechner vom Server zurückgewiesen. Das gleiche passiert mit Microsoft Store .
- Gehen Sie zu Einstellungen > Zeit und Sprache.
- Wenn es auf Automatisch(Automatic) eingestellt ist , schalten Sie den Schalter aus, um Zeit und Zeitzone automatisch einzustellen.
- Wählen Sie dann manuell die richtige Zeitzone für Sie aus.
Wenn dies jedoch manuell eingestellt ist, möchten Sie es möglicherweise auf automatisch einstellen und Ihren PC neu starten. Sobald Sie wieder bei Ihrem Konto sind, starten Sie den Microsoft Store und prüfen Sie, ob das Problem für Sie behoben wurde.
3] Führen Sie(Run) die integrierten Netzwerk(Network) - Fehlerbehebungen aus
Windows bietet native Tools zur Fehlerbehebung, die für Sie Netzwerkaufgaben erledigen. Führen Sie eine dieser Netzwerk-Fehlerbehebungen aus und starten Sie Ihren PC neu und prüfen Sie, ob das geholfen hat.
4] Setzen Sie den Microsoft Store-Cache zurück
Wie jeder andere Browser speichert auch der Microsoft Store Caches, wenn Sie den Bereich „Apps und Spiele“ besuchen. Es ist möglich, dass der Cache nicht mehr gültig ist und entfernt werden sollte. Befolgen Sie die Anleitung zum Zurücksetzen des Microsoft Store Cache.(reset the Microsoft Store Cache.)
5] Überprüfen Sie(Check) den Status des Windows Update-Dienstes(Windows Update Service)
Das ordnungsgemäße Funktionieren des Microsoft Store ist vom (Microsoft Store)Windows Update Service abhängig . Es ist möglich, dass mit Ihrem Update -Dienst etwas nicht stimmt und der Store daher nicht geladen werden kann.
- Geben Sie services.msc in die Eingabeaufforderung Ausführen ein und drücken Sie die (Run)Eingabetaste , (Enter)um den Dienste-Manager(open the Services Manager) zu öffnen .
- Dadurch werden alle in Windows verfügbaren Dienste angezeigt . Suchen Sie(Search) nach dem Windows Update-Dienst(Windows Update Service) .
- Wenn der Windows Update -Dienst als STOP oder Pause angezeigt(Pause) wird, ändern Sie den Status in Automatisch(Automatic) . Wenn dies nicht funktioniert, können Sie die Windows Update-Problembehandlung ausführen .
Lassen Sie uns wissen, ob einer dieser Tipps Ihnen geholfen hat, den Microsoft Store 0x80072F30- Fehler zu beheben.
Related posts
Behebung des Microsoft Store-Anmeldefehlers 0x801901f4 unter Windows 11/10
Beheben Sie den Microsoft Store-Fehler 0x800700AA in Windows 10
Beheben Sie den Microsoft Store-Fehler 0x80073CF9 unter Windows 11/10
Beheben Sie den Microsoft Store-Fehler 0x80D02017 in Windows 10
Beheben Sie den Microsoft Store-Fehler 0x80073d01 beim Installieren von Apps
Microsoft-Konto-Anmeldefehler 0x800706d9 unter Windows 10
Time Lapse Creator-App für Windows 10 aus dem Microsoft Store
Beheben Sie den Xbox- oder Microsoft Store-Fehler 0x87e00017 in Windows 11/10
Für diesen 0x80070cf Windows Store-Fehler benötigen Sie das Internet
Die 5 besten Social Media-Apps für Windows 10, die im Microsoft Store erhältlich sind
Deaktivieren Sie automatische Updates für Microsoft Store-Apps über die Registrierung oder GPO
Ballistic Mini Golf-Spiel für Windows 10 im Microsoft Store erhältlich
Extrahieren Sie RAR-Dateien unter Windows 11/10 mit kostenlosen Microsoft Store-Apps
So beheben Sie, dass der Microsoft Store unter Windows 11 nicht geöffnet wird
Der von mehreren Benutzern installierte Microsoft Store kann unter Windows 11/10 nicht gestartet werden
So deaktivieren Sie die automatische Wiedergabe von Xbox One-Videos im Microsoft Store
Laden Sie die Adobe Reader-App für Windows 10 aus dem Microsoft Store herunter
Microsoft Store-Updates bleiben bei „Ausstehend“ oder „Download starten“ hängen
Beste Produktivitäts-Apps Windows 11/10 aus dem Microsoft Store
Microsoft Store fehlt, wird nicht angezeigt oder ist in Windows 11/10 nicht installiert
