Microsoft Store-Apps stürzen mit Ausnahmecode 0xc000027b ab
Wenn die Microsoft Store -Apps auf Ihrem System abstürzen, ohne dass ein Fehlerfenster angezeigt wird, kann dies ein Zeichen für den Fehlercode 0xc000027b sein. Da keine Fehlermeldung angezeigt wird, bleibt die Ursache dieses Problems unbekannt, bis der Benutzer dies über die Ereignisanzeige(Event Viewer) untersucht . In diesem Beitrag werden wir die möglichen Lösungen für den Ausnahmecode 0xc000027b sehen(Exception Code 0xc000027b) .
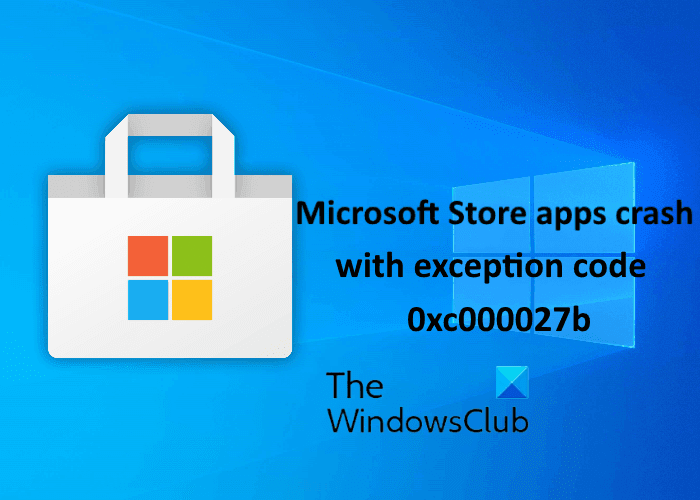
Es gibt viele Ursachen für diesen Fehler, wie z. B. eine fehlerhafte oder beschädigte Windows Store -Komponente, falsches Datum und falsche Uhrzeit, beschädigte Systemdateien usw.
Microsoft Store - Apps stürzen mit Ausnahmecode 0xc000027b ab(Exception Code 0xc000027b)
Wenn Sie diesen 0xc000027b-Fehler auf Ihrem System in der Ereignisanzeige(Event Viewer) erhalten , können Ihnen die folgenden Lösungen helfen:
- Stellen Sie Datum und Uhrzeit richtig ein.
- Führen Sie die Problembehandlung für Windows Store-Apps aus(Run Windows Store Apps Troubleshooter) .
- Setzen Sie den Microsoft Store über die Einstellungen zurück
- Führen Sie einen Befehl in Windows PowerShell aus .
1] Stellen Sie Datum und Uhrzeit richtig ein
Falsches Datum und falsche Uhrzeit führen auch dazu, dass Microsoft Store -Apps mit dem Ausnahmecode 0xc000027b abstürzen. Der fehlerhafte Zeitstempel führt dazu , dass Store - Anfragen fehlschlagen, wodurch der Server des Stores(Store) keine Verbindung mehr herstellen kann, was dazu führt, dass Benutzer Store- und Store - Apps abstürzen. In diesem Fall kann das Problem gelöst werden, indem Datum, Uhrzeit und Zeitzone richtig eingestellt werden .
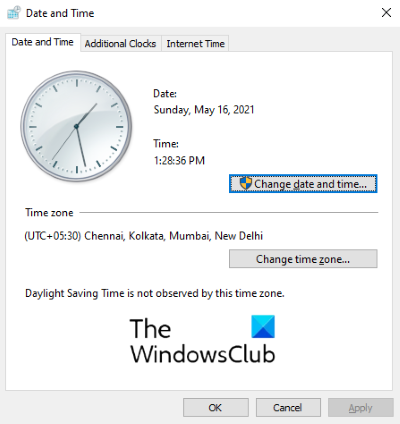
Befolgen Sie dazu die nachstehenden Anweisungen:
- Öffnen Sie das Dialogfeld Ausführen, geben Sie es ein
timedate.cplund klicken Sie auf OK. - Dies öffnet das Zeit-(Time) und Datumsfenster(Date) .
- Klicken Sie auf die Schaltfläche Datum und Uhrzeit ändern . (Change date and time)Auf diese Weise können Sie Datum und Uhrzeit richtig einstellen.
- Um die Zeitzone zu ändern (falls sie falsch ist), klicken Sie auf die Schaltfläche Zeitzone ändern(Change time zone) und wählen Sie die Zeitzone entsprechend aus dem Dropdown-Menü aus.
- Wenn Sie fertig sind, klicken Sie auf Übernehmen(Apply) und dann auf OK , um die Einstellungen zu speichern.
Starten Sie jetzt Ihren Computer neu und prüfen Sie, ob das Problem behoben ist oder nicht.
2] Führen Sie(Run) die Problembehandlung für Windows Store-Apps aus(Windows Store Apps Troubleshooter)
Die Problembehandlung für Windows-Apps(Windows Apps Troubleshooter) ist ein integriertes Tool, mit dem Probleme mit Microsoft Store -Apps behoben werden können. (Microsoft Store)Führen Sie dieses Tool aus und sehen Sie, ob es hilft.
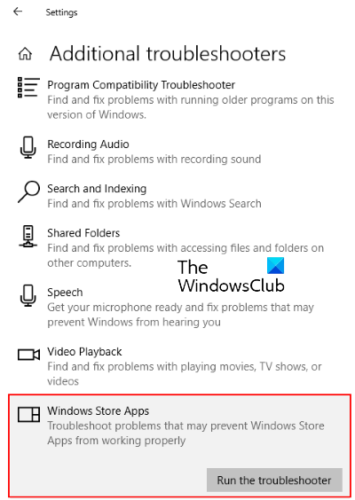
Befolgen Sie die unten aufgeführten Schritte:
- Öffnen Sie die App Einstellungen und klicken Sie auf Update & Sicherheit(Update & Security) .
- Wählen Sie auf der linken Seite Problembehandlung(Troubleshoot) aus und klicken Sie im rechten Bereich auf Zusätzliche Problembehandlungen(Additional troubleshooters) .
- Scrollen Sie in der Liste nach unten und wählen Sie Windows Store Apps aus .
- Klicken Sie auf Problembehandlung ausführen(Run the troubleshooter) .
3] Microsoft Store(Reset Microsoft Store) über Einstellungen zurücksetzen(Settings)

Eine der Ursachen für dieses Problem ist die beschädigte Windows Store- Komponente. Wenn in diesem Fall der Windows Store die beschädigte Komponente aufruft, stürzt sie ab. Versuchen Sie, den Microsoft Store(reset the Microsoft Store) über die Einstellungen(Settings) zurückzusetzen , und prüfen Sie, ob das Problem weiterhin besteht.
4] Führen Sie einen Befehl in Windows PowerShell aus(Windows PowerShell)
Wenn das Zurücksetzen des Windows Store Ihr Problem nicht behoben hat, kopieren Sie den folgenden Befehl, fügen Sie ihn in die Windows PowerShell ein und drücken Sie die Eingabetaste(Enter) . Sie müssen die PowerShell als Administrator starten.
$manifest = (Get-AppxPackage Microsoft.WindowsStore).InstallLocation + '\AppxManifest.xml' ; Add-AppxPackage -DisableDevelopmentMode -Register $manifest
Wenn der obige Befehl das Problem nicht gelöst hat, schließen Sie die PowerShell und öffnen Sie sie erneut als Administrator. Fügen Sie nun dort den folgenden Befehl ein und drücken Sie die Eingabetaste:
Get-AppxPackage | ForEach-Object { Add-AppxPackage -DisableDevelopmentMode -Register ($_.InstallLocation + '\AppxManifest.xml')}
Es sollte helfen.
Verwandte Beiträge(Related posts) :
- Microsoft Store-Fehler 0x87e00017 beheben(Fix Microsoft Store error 0x87e00017) .
- Microsoft Store-Fehler 0x80072F7D beheben(Fix Microsoft Store Error 0x80072F7D) .
Related posts
So beheben Sie den Fehlercode 0x80090016 für PIN und Microsoft Store
Microsoft Store funktioniert nicht, Fehlercode 0x000001F7
Etwas Unerwartetes ist passiert, Fehlercode: 0x80070141
Behebung des Microsoft Store-Anmeldefehlers 0x801901f4 unter Windows 11/10
Microsoft-Konto-Anmeldefehler 0x800706d9 unter Windows 10
Beliebte Wortspiele für Windows 10 aus dem Microsoft Store
Beheben Sie den Microsoft Store-Fehler 0x80073CF9 unter Windows 11/10
Ballistic Mini Golf-Spiel für Windows 10 im Microsoft Store erhältlich
Beheben Sie den Microsoft Store-Fehler 0x80D02017 in Windows 10
So setzen Sie den Microsoft Store zurück oder löschen den Windows Store-Cache
Verwenden der iTunes-App aus dem Microsoft Store unter Windows 11/10
Der von mehreren Benutzern installierte Microsoft Store kann unter Windows 11/10 nicht gestartet werden
Diese App wurde aufgrund der Unternehmensrichtlinie – Microsoft Store blockiert
Die Microsoft Store-App funktioniert nach dem Domänenbeitritt nicht
So verwenden Sie den Microsoft Store zum Herunterladen von Windows 10-Apps und -Spielen
Beheben Sie den Microsoft Store- oder Windows Update-Fehler 0x80246013
Die 4 besten YouTube-Apps im Microsoft Store für Windows-PC
Microsoft Store-Updates bleiben bei „Ausstehend“ oder „Download starten“ hängen
Beste Produktivitäts-Apps Windows 11/10 aus dem Microsoft Store
So laden Sie APPX aus dem Microsoft Store herunter
