Microsoft Remotedesktop-App für Windows 11/10
Mit der Microsoft Remote Desktop-App für Windows 11/10 PC und iPhone und Android Phone( iPhone and Android Phone) können Sie von überall aus eine Verbindung zu einem Remote-Gerät herstellen. Es bietet Zugriff auf Remote Desktop Gateway und Remote- Ressourcen(Resources) . Die neueste Entwicklung bringt die App aus der Vorschauphase heraus und verspricht verbesserte Leistung und Zuverlässigkeit. Darüber hinaus wurden zwei der am häufigsten nachgefragten Enterprise-Funktionen von der Feature-Request-Site in die neueste Iteration integriert:
- Verbindung zu entfernten Systemen, die über das Internet erreichbar sind, über ein Remote Desktop Gateway .
- Die Möglichkeit, Remote Resources (auch bekannt als RemoteApp ) und Desktop Connections zu abonnieren .
Remotedesktop-App für Windows 11/10
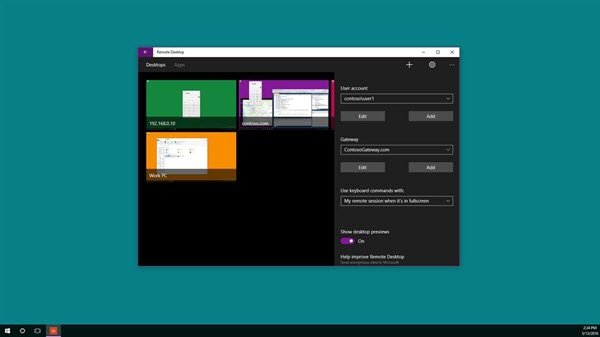
Sie können die Microsoft Remote Desktop -App verwenden, um eine Verbindung mit einem Remote-PC oder virtuellen Apps und Desktops herzustellen, die von Ihrem Administrator bereitgestellt werden. Lassen Sie uns sehen, wie Sie die Funktionen dieser universellen App(Universal App) verwenden .
Remotedesktop-Gateway
Die allererste oben erwähnte Funktion unterstützt den Benutzerzugriff auf Apps und Desktops, die vom Administrator über eine Bereitstellung von Remotedesktopdiensten zur Verfügung gestellt (Services)werden(Remote Desktop) . Nach der Einrichtung des Gateway -Servers kann die Remotedesktop - App so konfiguriert werden, dass sie das Gateway verwendet , um eine Verbindung zu einem dahinter liegenden System herzustellen. Zum Hinzufügen eines Gateways ist es wünschenswert, eine Desktop-Verbindung hinzuzufügen. Klicken Sie zunächst auf das + unten im Connection Center und wählen Sie Desktop aus .
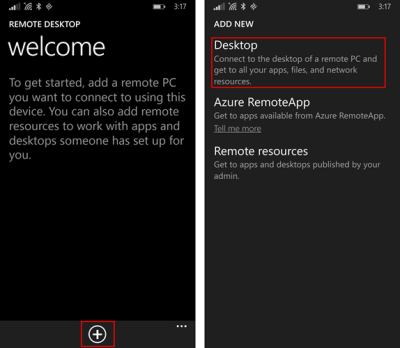
Geben Sie später auf dem ersten Bildschirm den Namen des Remote-PCs ein, speichern Sie optional die Anmeldeinformationen, die für die Verbindung verwendet werden, und wischen Sie dann zum erweiterten Pivot auf der rechten Seite.
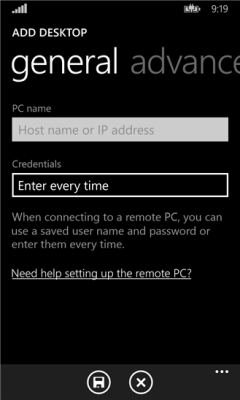
Ändern Sie dann im erweiterten Pivot zusätzliche Einstellungen, die für die Verbindung spezifisch sind, einschließlich
- Hinzufügen eines Gateways oder
- Auswählen eines Gateways.
Tippen Sie zu Beginn auf das Dropdown-Feld Gateway und wählen Sie Gateway (Gateway)hinzufügen(Add) .
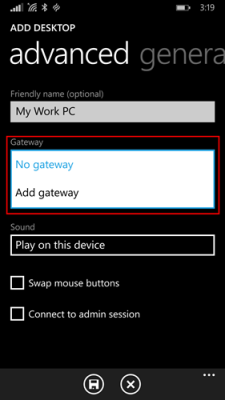
Geben Sie als Nächstes den Namen des Gateway -Servers ein und fügen Sie optional die (Server)Anmeldeinformationen(Credentials) hinzu, die Sie für das Gateway verwenden möchten , oder wählen Sie sie aus
Beenden Sie die Konfiguration Ihrer Desktop-Verbindung und tippen Sie dann auf Speichern, um Ihrem Connection Center(Connection Center) eine neue Desktop-Kachel hinzuzufügen . Tippen Sie jetzt einfach auf die Kachel, um sich über das Gateway mit dem Remote-System zu verbinden, wenn eine herzustellende Direktverbindung fehlschlägt.
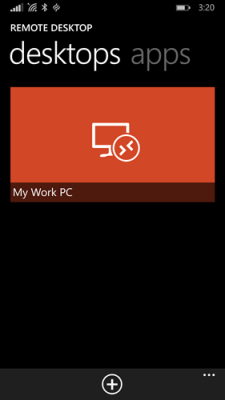
Zugriff auf Remote-Ressourcen
Mit Remote - Ressourcen(Resources) kann ein Administrator die Konfiguration vornehmen und ihren Endbenutzern problemlos zur Verfügung stellen. Wenn Sie fertig sind, können Sie wie folgt weiter vorgehen:
Gehen Sie zum Connection Center , tippen Sie auf das + und wählen Sie Remote -Ressourcen auf der Seite aus.
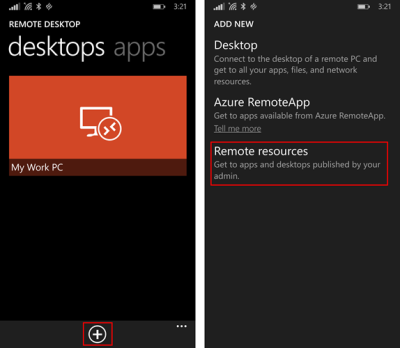
Wenn Sie dazu aufgefordert werden, geben Sie die von Ihrem Administrator bereitgestellte URL in das Feld (URL)Feed-URL ein und wählen Sie die Anmeldeinformationen aus, die Sie zum Herstellen einer Verbindung mit dem Feed verwenden möchten, oder fügen Sie sie hinzu. Tippen(Tap) Sie auf Speichern! Anschließend werden die für Sie veröffentlichten Ressourcen im Connection Center angezeigt(Connection Center) . Alle(Any) im Feed aufgeführten Desktops werden wahrscheinlich zusammen mit Ihren anderen persönlichen Verbindungen im Desktop-Pivot aufgeführt. Tippen Sie einfach(Simply) auf einen von ihnen, um eine Verbindung herzustellen.
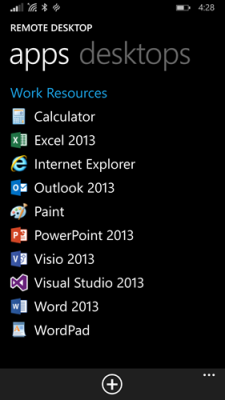
Neben diesen beiden Änderungen hat Microsoft eine neue Schaltfläche zum Fortsetzen hinzugefügt, mit der Sie schnell zur letzten aktiven Sitzung zurückkehren können, wodurch die Notwendigkeit entfällt, die richtige Kachel für die Verbindung zu finden. Insgesamt hat Microsoft versucht, eine App zu entwerfen, die die Anforderungen an die Barrierefreiheit erfüllt, und eine App, die für alle einfacher zu verwenden ist.
Holen Sie sich die Microsoft Remote Desktop App aus dem Windows Store .
Verwandt:(Related:)
- Verbinden Sie das iPhone über Microsoft Remote Desktop mit einem Windows-PC(Connect iPhone to Windows PC using Microsoft Remote Desktop)
- Verbinden Sie Android über Microsoft Remote Desktop mit Windows(Connect Android to Windows using Microsoft Remote Desktop)
- So aktivieren und verwenden Sie Microsoft Remote Desktop vom Mac aus .
Related posts
So registrieren oder installieren Sie Microsoft Store-Apps in Windows 11/10 erneut
Complete Anatomy App ist ein würdiger Download für Windows 11/10
Verwenden der iTunes-App aus dem Microsoft Store unter Windows 11/10
Extrahieren Sie RAR-Dateien unter Windows 11/10 mit kostenlosen Microsoft Store-Apps
Die besten kostenlosen Film-Apps, die im Microsoft Store für Windows 11/10 verfügbar sind
Die Mail- und Kalender-App friert ein, stürzt ab oder funktioniert nicht unter Windows 11/10
Die Microsoft Fotos-App fehlt oder funktioniert nicht unter Windows 11/10
Die 10 besten kostenlosen ePub-Reader für Windows 11/10
Remotedesktopdienste verursachen eine hohe CPU in Windows 11/10
Movies & TV-App friert ein, funktioniert nicht oder öffnet sich nicht unter Windows 11/10
Erstellen Sie eine Verknüpfung zur Remotedesktopverbindung in Windows 11/10
So aktivieren oder deaktivieren Sie die Archiv-Apps-Funktion in Windows 11/10
Ihre Anmeldeinformationen funktionierten nicht in Remote Desktop unter Windows 11/10
Beste Batterieüberwachungs-, Analyse- und Statistik-Apps für Windows 11/10
Die besten medizinischen Apps für Windows 11/10 im Microsoft Store
Remotedesktop kann unter Windows 11/10 keine Verbindung zum Remotecomputer herstellen
Mit PowerPlanSwitcher können Sie Energiesparpläne in Windows 11/10 schnell ändern
So erstellen Sie eine Verknüpfung zum Öffnen von Microsoft Store-Apps in Windows 11/10
Die 12 besten kostenlosen Microsoft Store-Apps für Windows 11/10 – 2022
So öffnen Sie Microsoft Store-Apps beim Start in Windows 11/10
