Microsoft Remote Desktop Assistant für Windows 10
In diesem Beitrag erfahren Sie, wie Sie Microsoft Remote Desktop Assistant(Microsoft Remote Desktop Assistant) für Windows 10/8/7 herunterladen, installieren und verwenden . Dieses Tool hilft Ihnen dabei, Ihren PC für die Verwendung von Remotedesktopanwendungen(Remote Desktop) von einem anderen Gerät für den Zugriff auf Ihren PC vorzubereiten.
Um den Remotedesktopassistenten(Remote Desktop Assisstant) verwenden zu können , müssen Sie die Remotedesktopverbindung aktivieren(enable Remote Desktop Connection) und sicherstellen, dass Ihr PC niemals in den Energiesparmodus(Sleep) versetzt wird . Das Tool erledigt dies alles für Sie.
Microsoft-Remotedesktop-Assistent
Nachdem Sie Microsoft Remote Desktop Assistant heruntergeladen haben , führen Sie es aus, um es zu installieren. Sie sehen zunächst den folgenden Bildschirm, auf dem Sie aufgefordert werden, die Bedingungen zu akzeptieren.

Wenn Sie auf Akzeptieren(Accept) klicken, wird ein Willkommensbildschirm(Welcome) angezeigt, nach dem Sie den folgenden Bildschirm sehen.

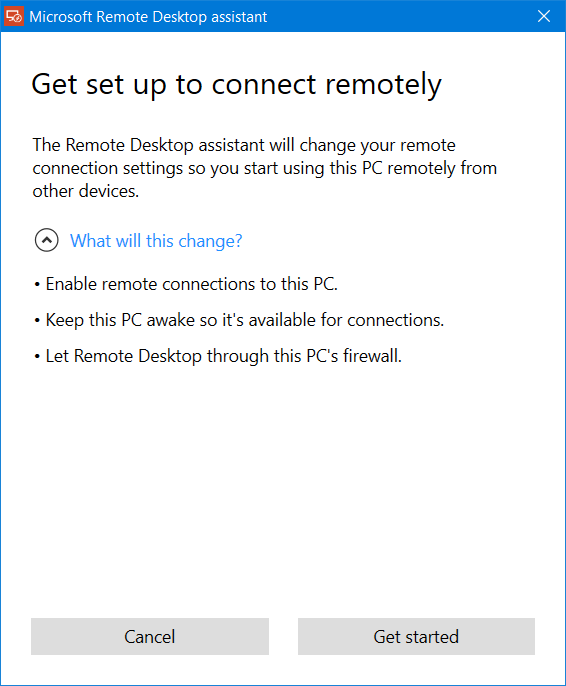
Sie werden über die Änderungen gewarnt, die das Microsoft Remote Desktop Assistant- Tool an Ihrem Computer vornimmt. Es wird:
- Aktivieren Sie Remote-Verbindungen zu Ihrem PC
- Halten Sie Ihren PC wach, damit er für Verbindungen verfügbar ist
- Ändern Sie Ihre Firewall-Regeln, um Remote Desktop durchzulassen .
Wenn Sie auf „Erste Schritte“ klicken, wird der Vorgang gestartet , und sobald er abgeschlossen ist, sehen Sie die folgende Meldung.(Get started)

Um sich nun über Remote Desktop zu verbinden , benötigen Sie Ihren PC-Namen sowie den dort genannten Benutzernamen(User Name) . Sie haben drei Möglichkeiten, diese Informationen zu speichern:
Kopieren Sie die Informationen in Ihre Zwischenablage(Clipboard) , damit Sie sie in einem Texteditor speichern können
- Scannen Sie den QR-Code
- Speichern Sie die Verbindung als Datei.
- Wählen Sie Ihre Option, um fortzufahren.
Nach Abschluss der Konfiguration ist Ihr PC nun bereit, Remotedesktopanwendungen(Remote Desktop) von einem anderen Gerät aus für den Zugriff auf Ihren PC zu verwenden.
Sie können Microsoft Remote Desktop Assistant(Microsoft Remote Desktop Assistant) von Microsoft herunterladen .
Sie können dann den Microsoft Remote Desktop Client verwenden , um eine Verbindung zu einem Remote-PC herzustellen und Zugriff auf alle Apps, Dateien und Netzwerkressourcen zu haben. Wir haben uns bereits die Microsoft Remote Desktop App für die Windows- Plattform angesehen. Wenn Sie ein anderes Betriebssystem verwenden, können Sie die Microsoft Remote Desktop - Clients hier herunterladen: Android | Mac .
Verwandt:(Related:)
- So aktivieren und verwenden Sie Microsoft Remote Desktop vom Mac aus
- Verbinden Sie das iPhone über Microsoft Remote Desktop mit einem Windows 10-PC(Connect iPhone to Windows 10 PC using Microsoft Remote Desktop)
- Verbinden Sie Android über Microsoft Remote Desktop mit Windows 10(Connect Android to Windows 10 using Microsoft Remote Desktop) .
Jetzt lesen(Now read) :
- So richten Sie die Windows-Remoteunterstützung in Windows ein und verwenden sie.
- So erstellen Sie eine Verknüpfung für eine Remotedesktopverbindung(create a Remote Desktop Connection shortcut) .
Related posts
Verbinden Sie das iPhone über Microsoft Remote Desktop mit einem Windows 10-PC
Verbinden Sie Android über Microsoft Remote Desktop mit Windows 10
Kopieren und Einfügen in Remotedesktopsitzung in Windows 10 nicht möglich
Beste kostenlose Remote-Desktop-Software für Windows 10
Die Registerkarte „Remote Desktop“ in RDWEB fehlt im Edge-Browser in Windows 10
Coolbarz: Erstellen Sie eine Desktop-Symbolleiste im XP-Stil in Windows 10
So zeigen Sie die Favoritenleiste in Microsoft Edge unter Windows 10 an
Der Papierkorb ist in den Desktop-Symboleinstellungen unter Windows 10 ausgegraut
Die 5 besten Social Media-Apps für Windows 10, die im Microsoft Store erhältlich sind
DesktopCal Desktop-Kalender-App für Windows 10
Ändern Sie den Remotedesktopport (RDP) in Windows 10
Beste kostenlose Remotedesktop-Software für Windows 10
So erzwingen Sie Google SafeSearch in Microsoft Edge in Windows 10
So verwalten Sie den virtuellen Desktop wie ein Profi in Windows 10
Richten Sie Kodi Remote Control in Windows 10 mit Android- und iOS-Geräten ein
So richten Sie eine Remotedesktopverbindung unter Windows 10 ein
So verwenden Sie die Microsoft Remote Desktop-App, um eine Verbindung zu Remote-PCs herzustellen
So verschenken Sie Apps und Avatare aus dem Microsoft Store unter Windows 10
Beheben Sie, dass Steam Remote Play in Windows 10 nicht funktioniert
Beheben Sie den Fehler „Der RPC-Server ist nicht verfügbar“ in Windows 10
