Microsoft Office Product Key-Installationsfehler 0x80070005
Microsoft Office ist eines der Kernprodukte von Microsoft , und wie jedes andere Produkt wird es auch von Aktivierungsfehlern heimgesucht . Im Allgemeinen wird ein Aktivierungsfehler angezeigt(Activation Error) , wenn das System, dh die Office -Software unter Windows , die Lizenz nicht validieren kann, obwohl alles richtig aussieht. Der Office 2016 Product Key-Installationsfehler 0x80070005(Office 2016 Product Key installation error 0x80070005) ist einer der Fehler, der häufig bei Office 365 , Office 2013 oder Office 2016 auftritt . In dieser Anleitung zur Fehlerbehebung teilen wir Ihnen mit, wie Sie den Microsoft Office 2016 - Aktivierungsfehler(Activation) 0x80070005 einfach beheben können.
Der Fehlercode wird möglicherweise wie folgt angezeigt:
“We’re sorry, something went wrong and we can’t do this for you right now. Please try again later. (0x80070005)” or “Sorry we ran into a problem when trying to install the product key”

Sie können die Aktivierungs(Activation Troubleshooter) -Problembehandlung für Office 365 und Office 2016 verwenden oder die Fehlerbehebung manuell durchführen, um den Office 2016 - Aktivierungsfehler(Activation) 0x80070005 zu beheben. Dies wird angezeigt, falls Office Ihre Lizenz nicht validieren kann. Das Problem kann mit der Version, dem Upgrade, einem vorübergehenden Fehler, der Anzahl der Installationen oder dem Ablauf des Produkts zusammenhängen.
Office Product Key -Installationsfehler 0x80070005
Das Problem ist klar. Windows ist nicht in der Lage, Ihren Schlüssel zu validieren oder ihn nach einem Upgrade von Office oder plötzlich zu aktivieren. Da für diese Produkte ein kostenpflichtiges Abonnement besteht, ist es wichtig, dass das Unternehmen eine Validierung durchführt, bevor es Benutzern den vollen Zugriff gewährt.
Überprüfen Sie, ob Ihr Office 365-Abonnement aktiv ist:(Check if your Office 365 Subscription Active:)
Wenn Sie ein Office-Abonnement haben, müssen Sie zunächst prüfen, ob die Lizenz noch aktiv ist. Sie müssen dies auf Ihrer Dienste-(Services) und Abonnementseite(Subscription Page) überprüfen .
- Gehen Sie zu account.microsoft.com und wechseln Sie zu diesem Abschnitt.
- Suchen Sie Office 365(Locate Office 365) auf dieser Seite und prüfen Sie, ob es zur Verlängerung auffordert oder aktiviert ist.
- Wenn Sie aufgefordert werden, zu verlängern, müssen Sie bezahlen und es dann aktivieren.
- Wenn es aktiviert ist, folgen Sie dem Link " Office installieren(Install Office) " und prüfen Sie, ob Sie es auf dem PC oder Mac installieren können, dh Office 365 ermöglicht die Installation auf einer begrenzten Anzahl von Geräten.
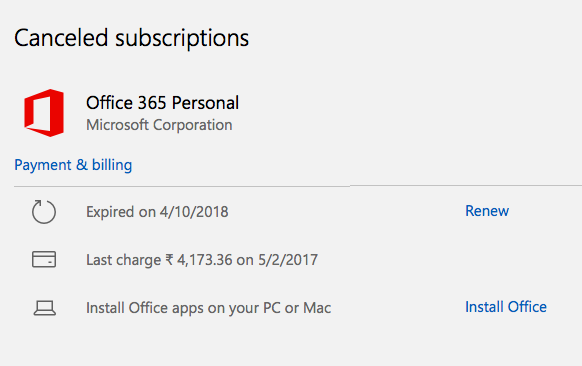
Stellen Sie sicher, dass die Office-Software aktualisiert ist:(Make sure Office Software is updated:)
Wenn Sie Office aus dem Microsoft Store installiert haben , müssen Sie den Store erneut besuchen und nachsehen, ob ein Update verfügbar ist. Wenn ja, bitte aktualisieren. Falls Sie Office durch direktes Herunterladen von der Microsoft-Website oder einem Datenträger(Disk) installiert haben , müssen Sie die folgenden Schritte ausführen:
- Öffnen Sie(Open) eine beliebige Office - Anwendung wie Word oder Excel oder Powerpoint .
- Klicken Sie auf Datei(File) > Konto(Account) .
- Klicken Sie unter Produktinformationen auf (Product Information)Update-Optionen(Update Options) > Jetzt aktualisieren(Update Now) .
- Wenn Sie Jetzt(Update Now) aktualisieren nicht sehen , klicken Sie auf Update-Optionen(Update Options) > Updates aktivieren(Enable Updates) , um automatische Updates zu aktivieren. Klicken Sie danach auf Updateoptionen(Update Options) > Jetzt aktualisieren(Update Now) .
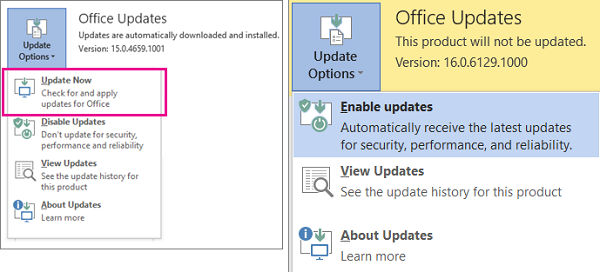
Führen Sie Office als Administrator aus, um die Aktivierung abzuschließen(Run Office as an administrator to complete the activation)
Häufig kann Office die Lizenz nicht aktivieren, weil es nicht über die richtige Berechtigung verfügt. Dies ist eine seltene Situation, da die meisten Anwendungen bereits die Berechtigung haben, ihre Produkte zu aktivieren. Vielleicht hilft es also, die Windows 10 Office -Anwendung mit Administratorrechten auszuführen, um sie zu aktivieren.(Office)
- Schließen Sie(Close) alle Office -Programme. Sie können auch mit dem Task-Manager(Task Manager) überprüfen , ob einer von ihnen im Hintergrund ausgeführt wird. Beenden Sie die Anwendungen, wenn dies der Fall ist.
- Suchen Sie Word(Find Word) oder eine andere Anwendung in der Startmenüliste(Start Menu) und klicken Sie mit der rechten Maustaste auf > Als(Run) Administrator ausführen.
- Gehen Sie zu Datei > Konto > Produkt aktivieren.
Sehen Sie, ob dies funktioniert.
Über die Eingabeaufforderung aktivieren(Activate from Command Prompt)
Wenn Sie wissen, wie Sie eine Eingabeaufforderung mit Administratorrechten öffnen, öffnen Sie sie. Wenn Sie es nicht wissen, drücken Sie Windows + X, wählen Sie Eingabeaufforderung (Admin)(Command Prompt (Admin)) .
Als nächstes müssen Sie die folgenden Befehle kopieren und einfügen und nach jedem Befehl die Eingabetaste drücken. (Enter)Stellen Sie(Make) sicher, dass Sie Ihre Windows- Version überprüfen.
Wenn Sie Office 64-Bit haben:(If you have Office 64-bit:)
CD C:\Program Files\Microsoft Office 16\root\Office16. cscript ospp.vbs /act
Wenn Sie Office 32-Bit haben:(If you have Office 32-bit:)
CD C:\Program Files(x86)\Microsoft Office 16\root\Office16. cscript ospp.vbs /act
Fehlerbehebung(Activation Troubleshooter) bei der Aktivierung von Office 365 und Office 2016
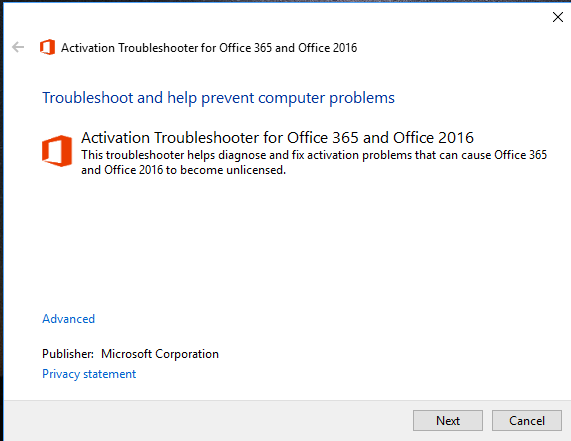
Wenn nichts hilft, verwenden Sie diesen Troubleshooter . Das Office -Team hat eine Anwendung zur Problembehandlung entwickelt, die Ihnen bei der Aktivierung helfen kann. Laden Sie es hier von Microsoft herunter und führen Sie es mit Administratorrechten aus.
All dies sollte tatsächlich helfen, und falls dies nicht der Fall ist, sollten Sie sich entweder telefonisch oder per Chat mit dem Microsoft Office-Supportteam in Verbindung setzen. (Microsoft Office Support Team)Sie werden Ihnen helfen, die Microsoft Office 2016 -Produktschlüsselinstallation 0x80070005 zu reparieren.
Der Fehler 0x80070005(Error 0x80070005) ist ziemlich allgegenwärtig und dieser Code wird auch in den folgenden Szenarien angezeigt:
- Wir konnten Ihren Standardspeicherort nicht festlegen(We couldn’t set your default save location)
- Eine Fahrt(OneDrive)
- Systemwiederherstellung(System Restore)
- Windows-Aktivierung(Windows Activation)
- IPersistFile Speichern fehlgeschlagen(IPersistFile Save failed)
- Windows-Dienste(Windows Services)
- Windows Store-Apps
- Windows Update
- Taskplaner
- Beim Aktualisieren von Chrome(While updating Chrome) .
Related posts
Beheben Sie den Fehler „Microsoft 365 Unlicensed Product“ in Office-Apps
So überprüfen Sie den Lizenztyp und den Aktivierungsstatus von Office
Entschuldigung, wir haben einige vorübergehende Serverprobleme – Office 365-Apps
Beheben Sie den Office-Aktivierungsfehler 0xc004c060
Finden Sie den Windows-Produktschlüssel über die Eingabeaufforderung oder PowerShell
Microsoft Volume Licensing Product Use Rights (PUR) Guide
So entfernen Sie den Benutzernamen aus der Office 365-Titelleiste
Laden Sie Grammarly kostenlos für Firefox, Chrome und Microsoft Office herunter
So verwenden Sie den Maßkonverter in Microsoft Office
So deaktivieren Sie die Bildkomprimierung in Office 365-Apps
So verwenden Sie das Office 365-DNS-Diagnosetool
Die nützliche Office-App in Windows 10 ist eine der am wenigsten genutzten Apps
Was bedeuten die verschiedenen Arten von Microsoft Product Keys?
Zugriff auf Installationsquelle verweigert – Microsoft Office-Fehler
So speichern Sie Microsoft Office-Dateien in Dropbox auf dem iPad
Registerkarte „Zeichnen“ im Menüband von Microsoft Office fehlt? Fügen Sie es so hinzu!
Beheben Sie den Office-Aktivierungsfehlercode 0xC004F074
Stellen Sie Lizenzschlüssel von Windows, Office usw. mit Product Key Decryptor wieder her
Dieser Product Key ist nicht für Ihre Regionsnachricht in Office gedacht
So blockieren Sie die Installation der Microsoft Bing-Suche in Office 365
