Microsoft-Konto-Anmeldefehler 0x800706d9 unter Windows 10
Wenn Sie versuchen, sich mit Ihrem Microsoft-Konto beim (Microsoft Account)Windows Store anzumelden, und der Fehlercode 0x800706d9 angezeigt( 0x800706d9) wird, soll Ihnen dieser Beitrag helfen. In diesem Beitrag werden wir die möglichen Ursachen identifizieren und die geeigneten Lösungen anbieten, mit denen Sie versuchen können, dieses Problem zu beheben.
Wenn dieses Problem auftritt, erhalten Sie die folgende Fehlermeldung;
Something went wrong
Please try again later.
0x800706d9
There are no more endpoints available from the endpoint mapper.
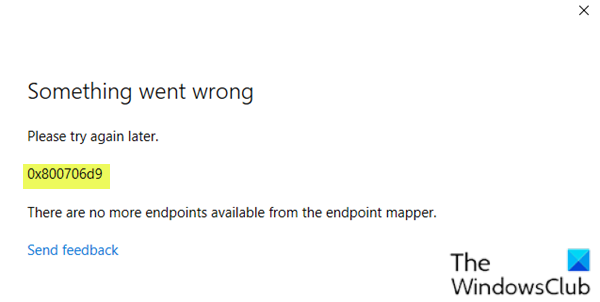
Beschädigte Windows Store - Komponenten sind einer der möglichen Gründe, warum dieser Fehler 0x800706d9(error 0x800706d9) auftritt.
Anmeldefehler bei Microsoft(Microsoft Account) -Konto 0x800706d9
Wenn Sie mit diesem Problem konfrontiert sind, versuchen Sie unsere folgenden Vorschläge und sehen Sie, ob es hilft, das Problem zu lösen.
- Setzen Sie den Microsoft Store-Cache zurück
- Erstellen Sie ein neues Benutzerkonto
- Führen Sie den SFC- und DISM-Scan aus
- Setzen Sie die Firewall-Einstellungen auf die Standardeinstellungen zurück
- Systemwiederherstellung durchführen
- Führen Sie einen Neustart(Fresh Start) , eine In-Place- Upgrade-Reparatur oder einen Cloud-Reset durch(Cloud Reset)
Werfen wir einen Blick auf die Beschreibung des Prozesses für jede der aufgeführten Lösungen.
1] Setzen Sie den Microsoft Store-Cache zurück
Diese Lösung erfordert, dass Sie clear/reset the Microsoft Store cache und dann die Anmeldung mit Ihrem Microsoft-Konto(Microsoft Account) erneut versuchen . Wenn der Fehler 0x800706d9 immer noch nicht behoben ist, fahren Sie mit der nächsten Lösung fort.
2] Erstellen Sie ein neues Benutzerkonto
Möglicherweise haben Sie ein beschädigtes Benutzerkonto, das möglicherweise den Fehler 0x800706d9 auslöst(error 0x800706d9) . In diesem Fall können Sie versuchen , ein neues Benutzerkonto zu erstellen und es dann verwenden, um sich beim Windows Store anzumelden(Windows Store) und zu sehen, ob das Problem weiterhin besteht.
3] SFC- und DISM-Scan ausführen
Wenn Systemdateifehler auftreten, tritt möglicherweise der Anmeldefehler 0x800706d9 für das Microsoft-Konto auf(Microsoft Account sign in error 0x800706d9) .
SFC/DISM ist ein Dienstprogramm in Windows , mit dem Benutzer nach Beschädigungen in Windows -Systemdateien suchen und beschädigte Dateien wiederherstellen können.
Der Einfachheit halber können Sie den Scan mit dem nachstehenden Verfahren ausführen.
- Drücken Sie die Windows key + R , um das Dialogfeld „Ausführen“ aufzurufen.
- Geben Sie im Dialogfeld „Ausführen“ Notepad ein und drücken Sie die Eingabetaste, um Notepad zu öffnen.
- Kopieren Sie die folgende Syntax und fügen Sie sie in den Texteditor ein.
@echo off date /t & time /t echo Dism /Online /Cleanup-Image /StartComponentCleanup Dism /Online /Cleanup-Image /StartComponentCleanup echo ... date /t & time /t echo Dism /Online /Cleanup-Image /RestoreHealth Dism /Online /Cleanup-Image /RestoreHealth echo ... date /t & time /t echo SFC /scannow SFC /scannow date /t & time /t pause
- Speichern Sie die Datei unter einem Namen und hängen Sie die Dateierweiterung .bat an – z. SFC_DISM_scan.bat .
- Führen Sie die Stapeldatei(run the batch file with admin privilege) wiederholt mit Administratorrechten aus (klicken Sie mit der rechten Maustaste auf die gespeicherte Datei und wählen Sie im Kontextmenü Als Administrator ausführen), bis keine Fehler mehr gemeldet werden.(Run as Administrator)
- Starten Sie Ihren PC neu.
Versuchen Sie, sich erneut anzumelden, und prüfen Sie, ob das Problem behoben ist. Wenn nicht, fahren Sie mit der nächsten Lösung fort.
4] Setzen Sie die Firewall-(Reset Firewall) Einstellungen auf die Standardeinstellungen zurück
Setzen Sie die Firewall-Einstellungen(Reset Firewall settings) auf die Standardeinstellungen zurück und versuchen Sie es erneut.
5] Systemwiederherstellung durchführen
Wenn Sie bemerkt haben, dass der Fehler erst vor kurzem aufgetreten ist, ist es durchaus möglich, dass das Problem durch eine kürzlich durchgeführte Änderung an Ihrem System verursacht wurde.
Wenn Sie keine Ahnung haben, welche Änderungen möglicherweise die Druckfunktion Ihrer Office - Anwendungen beeinträchtigt haben, können Sie die Systemwiederherstellung(System Restore) verwenden (alle Änderungen wie Anwendungsinstallation, Benutzereinstellungen und alles andere, die nach dem Wiederherstellungspunkt vorgenommen wurden, gehen verloren), um sie wiederherzustellen ein Datum, an dem Sie sicher sind, dass der Drucker ordnungsgemäß funktioniert hat.
Gehen Sie wie folgt vor, um die Systemwiederherstellung durchzuführen(perform System Restore) :
- Drücken Sie die Windows-Taste + R.
- Geben Sie im Dialogfeld Ausführen rstrui ein(rstrui) und drücken Sie die Eingabetaste, um den Systemwiederherstellungsassistenten(System Restore) zu öffnen .
- Sobald Sie auf dem Startbildschirm der Systemwiederherstellung(System Restore) angekommen sind, klicken Sie auf Weiter(Next) , um zum nächsten Fenster zu gelangen.
- Aktivieren Sie auf dem nächsten Bildschirm zunächst das Kontrollkästchen Weitere Wiederherstellungspunkte anzeigen(Show more restore points) .
- Nachdem Sie dies getan haben, wählen Sie einen Punkt aus, der älter ist als der, an dem Sie den Fehler zum ersten Mal bemerkt haben.
- Klicken Sie auf Weiter(Next) , um zum nächsten Menü zu gelangen.
- Klicken Sie auf Fertig stellen(Finish) und bestätigen Sie an der letzten Eingabeaufforderung.
Beim nächsten Systemstart wird Ihr älterer Computerstatus erzwungen.
Wenn das Problem weiterhin besteht, versuchen Sie es mit der nächsten Lösung.
6] Führen Sie(Perform) einen Neustart(Fresh Start) , eine In-Place- Upgrade-Reparatur oder einen Cloud-Reset durch(Cloud Reset)
Wenn das Problem zu diesem Zeitpunkt immer noch ungelöst ist, liegt es höchstwahrscheinlich an einer Art Systembeschädigung, die auf herkömmliche Weise nicht behoben werden kann. In diesem Fall können Sie versuchen , alle Windows - Komponenten mit Fresh Start, In-Place-Upgrade-Reparatur(Fresh Start, In-place upgrade repair) zurückzusetzen . Wenn Sie Windows 10 Version 1909 und höher ausführen, können Sie auch Cloud Reset ausprobieren(try Cloud Reset) und sehen, ob das hilft.
Any of these solutions should work for you!
Related posts
So ändern Sie Kontodetails und gespeicherte Informationen im Microsoft Store
Behebung des Microsoft Store-Anmeldefehlers 0x801901f4 unter Windows 11/10
Beheben Sie den Microsoft Store-Fehler 0x80072F7D
Beheben Sie den Microsoft Store-Fehler 0x87AF0001
Microsoft Store-Fehler 0x80072F05 – Der Server ist gestolpert
Microsoft Store-Fehler 0x80073CFE, Das Paket-Repository ist beschädigt
Die besten kostenlosen Film-Apps, die im Microsoft Store für Windows 11/10 verfügbar sind
Beheben Sie den Microsoft Store-Fehler 0x80D02017 in Windows 10
Die 4 besten YouTube-Apps im Microsoft Store für Windows-PC
Ballistic Mini Golf-Spiel für Windows 10 im Microsoft Store erhältlich
Microsoft Store-Fehler 0x80072F30 beheben Überprüfen Sie Ihre Verbindung
Die besten Action- und Abenteuerspiele für Windows 10 aus dem Microsoft Store
Liste der Microsoft Store-Fehlercodes, Beschreibungen, Lösung
Fehler 0x80D05001 für Microsoft Store oder Windows Update
So beheben Sie den Fehlercode 0x80090016 für PIN und Microsoft Store
Beheben Sie den Microsoft Store-Fehler 0x800700AA in Windows 10
Die 5 besten Social Media-Apps für Windows 10, die im Microsoft Store erhältlich sind
Beheben Sie den Microsoft Store-Fehler 0xc03f40c8 in Windows 11/10
So laden Sie APPX aus dem Microsoft Store herunter
Microsoft Store-Updates bleiben bei „Ausstehend“ oder „Download starten“ hängen
