Microsoft Excel versucht, Ihre Informationen wiederherzustellen
Normalerweise wird möglicherweise angezeigt, dass Microsoft Excel versucht, Ihre Informationen wiederherzustellen,(Microsoft Excel is trying to recover your information) wenn Ihr Antivirenprogramm einen Virus auf Ihrem Computer entdeckt hat. In den meisten Fällen handelt es sich dabei um eine Fehlerkennung, die wir im Folgenden korrigieren werden. Es gibt mehrere andere seltene Gründe, die wir in diesem Handbuch sehen werden.
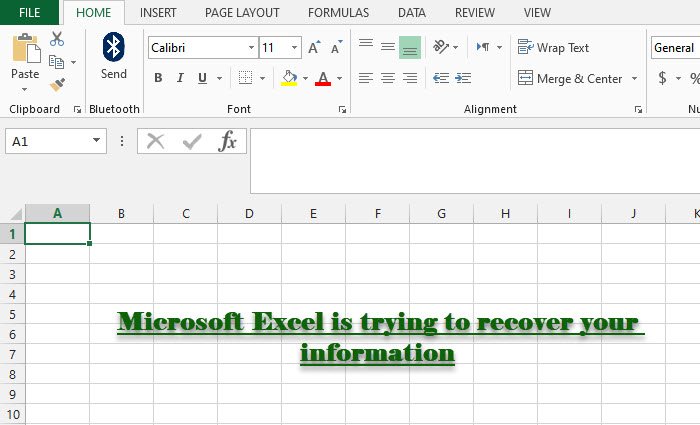
Fix Microsoft Excel versucht, Ihre Informationen wiederherzustellen
Bevor Sie in diesem Handbuch weitermachen, empfehlen wir Ihnen, Ihren Computer zu aktualisieren und zu prüfen, ob das Problem behoben ist. Sie sollten auch prüfen, ob das Problem nur bei einer Arbeitsmappe auftritt. Wenn es sich um eine Arbeitsmappe handelt, bedeutet dies, dass sie beschädigt ist, und wir werden im Folgenden sehen, wie dieser Fehler behoben werden kann.
Wenn das Problem weiterhin besteht, können Sie Folgendes tun, um zu beheben, dass Microsoft Excel versucht, Ihre Informationen wiederherzustellen.
- Deaktivieren Sie Add-Ins
- Makros deaktivieren
- Add-ons vorübergehend deaktivieren
Lassen Sie uns im Detail darüber sprechen.
1] Deaktivieren Sie Add-Ins

Da Sie diesen Fehler sehen, gehe ich davon aus, dass Sie Excel nicht starten können . Wir müssen also sehen, wie Excel gestartet wird, wenn Microsoft Excel keine Informationen wiederherstellen kann. Starten Sie Run (Run ) by Win + R , geben Sie „ excel.exe /safe “ ein und drücken Sie die Eingabetaste.
Jetzt müssen Sie die angegebenen Schritte ausführen, um Add-Ins zu deaktivieren.
- Klicken Sie in der Excel-Tabelle auf File > Options.
- Wechseln Sie zur Registerkarte Add-Ins , stellen Sie sicher, dass Verwalten (Manage ) auf Excel-Add-Ins eingestellt ist, und klicken Sie auf OK.
- Stellen Sie(Make) sicher, dass keine Option aktiviert ist, und wählen Sie OK.
Starten Sie jetzt MS Excel neu und prüfen Sie, ob das Problem weiterhin besteht.
2] Makros deaktivieren

Makros sind eine Abfolge von Anweisungen, die ausgeführt werden können, wenn Sie möchten. Sie können mit der Funktion Ihres Programms in Konflikt geraten, und um das Problem zu beheben, müssen Sie Makros(Macros) deaktivieren . Dazu können Sie den angegebenen Schritten folgen.
- Starten Sie Excel(Excel) im abgesicherten Modus(Safe Mode) (oben erwähnt).
- Gehen Sie zu File > Options > Trust Center > Trust Center Settings.
- Gehen Sie zur Registerkarte „ Makroeinstellungen( Macro Settings) “, wählen Sie „ Disable all macros with/without notification” und klicken Sie auf „OK“.
- Gehen Sie zur Registerkarte Vertrauenswürdige Dokumente, deaktivieren Sie (Trusted Documents )Dokumente in einem Netzwerk als vertrauenswürdig zulassen (Allow Documents on a Network to be trusted)und(Disable Trusted Documents) aktivieren Sie Vertrauenswürdige Dokumente deaktivieren und klicken Sie auf OK .
Starten Sie Excel(Excel) jetzt neu und prüfen Sie, ob das Problem behoben ist.
3] Deaktivieren Sie vorübergehend Antivirus
Dieser Fehler kann darauf zurückzuführen sein, dass ein Antivirus Ihre Excel(Excel) - App stört . Sie müssen also Antivirus vorübergehend deaktivieren und prüfen, ob das Problem behoben ist.
Hoffentlich können Sie den Excel- Fehler mit diesen genannten Lösungen beheben.
Wie repariert man eine beschädigte Arbeitsmappe?
Um eine beschädigte Arbeitsmappe zu reparieren, müssen Sie die angegebenen Schritte ausführen.
- Klicken Sie auf File > Open.
- Gehen Sie zu dem Speicherort, an dem Ihre Datei gespeichert ist, und klicken Sie auf Durchsuchen.(Browse.)
- Klicken Sie auf den Pfeil neben der Schaltfläche Öffnen und dann auf (Open)Öffnen und reparieren(Open and Repair) .
Jetzt können Sie je nach Bedarf auf Daten (Extract Data)reparieren (Repair ) oder extrahieren klicken .
Lesen Sie weiter: (Read next: )So beheben Sie den VBA-Fehler 400 in Excel.(How to fix VBA error 400 in Excel.)
Related posts
So verwenden Sie die WVERWEIS-Funktion in Microsoft Excel
So extrahieren Sie Domänennamen aus URLs in Microsoft Excel
So fügen Sie eine Trendlinie in einem Microsoft Excel-Arbeitsblatt hinzu
So verwenden Sie die MID- und MIDB-Funktion in Microsoft Excel
So addieren oder summieren Sie Zeit in Microsoft Excel
Wechseln Sie schnell zwischen Arbeitsblättern in Excel
Google Tabellen vs. Microsoft Excel – Was sind die Unterschiede?
Korrigieren Sie das Abrufen von Daten. Warten Sie einige Sekunden und versuchen Sie erneut, Fehler in Excel auszuschneiden oder zu kopieren
So löschen Sie Werte aus Zellen, behalten aber Ihre Formeln in Microsoft Excel
Excel, Word oder PowerPoint konnten beim letzten Mal nicht gestartet werden
So kopieren und fügen Sie Werte ohne Formeln in Excel ein
So entfernen Sie ein Passwort aus einer Excel-Datei
So erstellen Sie einen Boxplot in Microsoft Excel
So löschen Sie mehrere Zeilen in Microsoft Excel auf einmal
Buchbesprechung - Microsoft Excel 2010 Schritt für Schritt
So frieren Sie Zeilen und Spalten in Excel ein
Beheben Sie den Excel-stdole32.tlb-Fehler in Windows 10
Die 40 besten Tastenkombinationen für Microsoft Excel
So erstellen Sie ein Netzdiagramm in Windows 11/10
So verwenden Sie die NETZWERKTAGE-Funktion in Excel
