Microsoft Edge setzt das automatische Zurücksetzen beim Neustart in Windows 11/10 fort
Einige Benutzer beschweren sich darüber, dass die Einstellungen von Microsoft Edge zurückgesetzt werden, wenn sie den Browser unter Windows 11/10 schließen und erneut öffnen . Sie müssen den Browser neu einstellen und konfigurieren. Bis auf die Daten wie Favoriten und gespeicherte Anmeldungen, die über Benutzerkonten synchronisiert werden, muss der Benutzer alles konfigurieren. Wenn Sie mit Microsoft Edge(Microsoft Edge) dasselbe Problem haben, hilft Ihnen diese Anleitung, es zu beheben und den Browser ohne große Probleme zu verwenden, alles erneut zu konfigurieren.
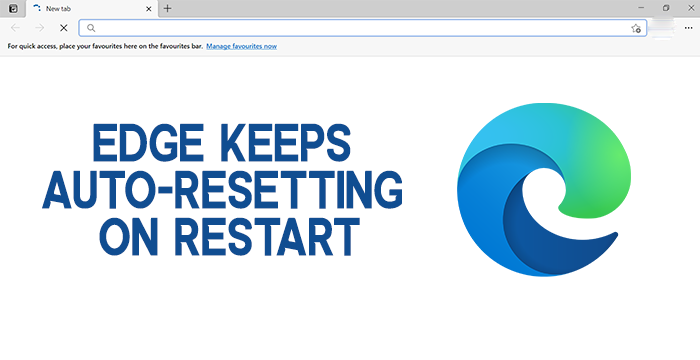
Edge setzt sich beim Neustart (Restart)automatisch zurück(Auto-resetting)
Wenn Edge beim erneuten Öffnen immer wieder automatisch zurückgesetzt wird, können die folgenden Methoden helfen, das Problem zu beheben:
- Deaktivieren(Turn) Sie die Ausführung von Hintergrund-Apps, wenn Edge geschlossen ist
- Reparieren Sie Edge über die Einstellungen
- Neues Benutzerkonto erstellen
Sehen wir uns die Korrekturen im Detail an.
1] Deaktivieren(Turn) Sie die Ausführung von Hintergrund-Apps, wenn Edge geschlossen ist
Standardmäßig ist auf Microsoft Edge eine Option aktiviert, mit der Apps im Hintergrund ausgeführt werden können, auch wenn Edge geschlossen ist. Apps sind Erweiterungen und einige Edge- Funktionen, die im Hintergrund ausgeführt werden, um Ihnen beim Surfen ein nahtloses Erlebnis zu bieten. Durch Deaktivieren wird möglicherweise Ihr Problem mit dem automatischen Zurücksetzen der Einstellungen auf Edge behoben(Edge) .
Klicken Sie dazu auf das Drei-Punkte- (three-dot ) Menü in der Symbolleiste und wählen Sie Einstellungen (Settings ) aus den Kontextoptionen. Klicken Sie auf der Seite Einstellungen(Settings) in der linken Seitenleiste auf System .
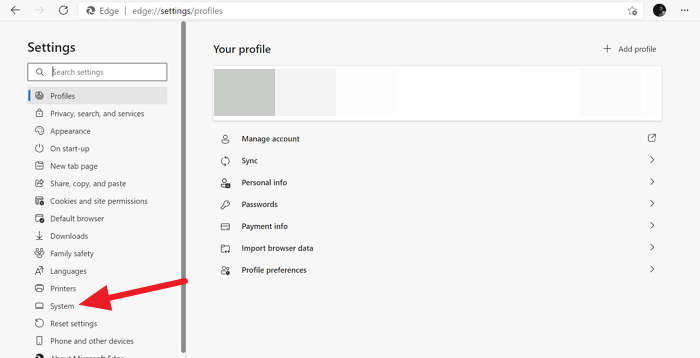
Jetzt sehen Sie die Seite Systemeinstellungen(System) auf Edge . Deaktivieren Sie das Ausführen von Hintergrund-Apps fortsetzen, wenn Microsoft Edge geschlossen ist, (Continue running background apps when Microsoft Edge is closed ) indem Sie die Schaltfläche daneben umschalten.
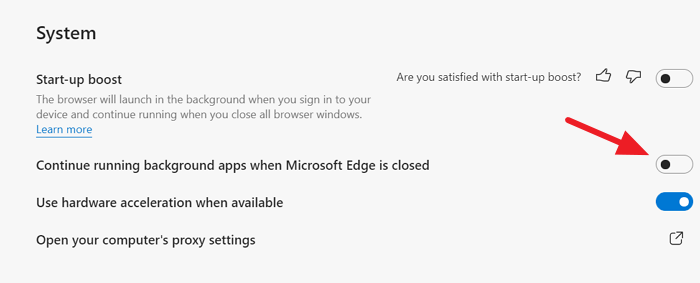
Ihr Problem wurde möglicherweise behoben, da Sie die Hintergrund-Apps auf Edge deaktiviert(Edge) haben . Wenn nicht, versuchen Sie die folgende Methode.
2] Edge über Einstellungen neu installieren
Sie können Microsoft Edge über die Einstellungen(reinstall Microsoft Edge via Settings) wie folgt neu installieren:
- Einstellungen öffnen
- Click Apps > Apps und Features und suchen Sie nach Edge .
- Drücken Sie Ändern(Modify) .
- Dadurch wird Edge neu installiert und Sie sehen ein neues Symbol auf dem Desktop.
Alternativ können Sie, wenn Sie möchten, Edge herunterladen(download Edge) und wie jedes andere Programm neu installieren.
Verwandte(Related) : Windows-Einstellungen nach einem Neustart auf Standard zurückgesetzt(Windows Settings reset to default after a reboot) .
3] Erstellen Sie ein neues Benutzerkonto
Wenn das Problem weiterhin besteht, wird empfohlen , auf Ihrem PC ein neues Benutzerkonto mit Administratorrechten zu erstellen und es auf Edge zu verwenden.(Edge)
Nachdem Sie das neue Benutzerkonto mit Administratorrechten erstellt haben, verwenden Sie es, um sich bei Edge anzumelden(Edge) und die Synchronisierung zu aktivieren. Entfernen Sie das alte Konto aus Edge . Es würde dein Problem beheben.
So können Sie Probleme mit dem automatischen Zurücksetzen von Edge unter (Edge)Windows 10 beheben . Wenn Sie Zweifel oder Vorschläge haben, kommentieren Sie unten im Kommentarbereich.
Verwandte(Related) : Microsoft Edge schließt sich sofort nach dem Öffnen(Microsoft Edge closes immediately after opening) .
Related posts
So blockieren Sie eine Website in Microsoft Edge unter Windows 11/10
So ändern Sie die Sprache in Microsoft Edge für Windows 11/10
So verwenden Sie die Spracheingabe in Microsoft Edge unter Windows 11/10
Konfigurieren Sie, wie Microsoft Edge Cookies in Windows 11/10 behandelt
So aktivieren Sie die HDR-Unterstützung in Microsoft Edge unter Windows 11/10
So aktivieren Sie die Windows-Rechtschreibprüfung in Microsoft Edge
Behebung des Fehlers „Kann keine sichere Verbindung zu dieser Seite herstellen“ in Microsoft Edge
Verhindern Sie, dass Windows 10 Microsoft Edge beim Start vorab lädt
So verhindern Sie Änderungen an den Favoriten auf Microsoft Edge in Windows 10
Wo werden Cookies in Windows 10 für alle gängigen Browser gespeichert?
So löschen Sie Cookies auf Microsoft Edge -
Aktivieren Sie den Systemdruckdialog in Microsoft Edge in Windows 10
So erzwingen Sie Google SafeSearch in Microsoft Edge in Windows 10
Deaktivieren Sie den Gastmodus in Microsoft Edge mithilfe der Windows 10-Registrierung
Starten Sie Chrome, Edge oder Firefox neu, ohne Tabs in Windows 11/10 zu verlieren
So starten Sie Microsoft Edge in Windows 10 (12 Möglichkeiten) -
So aktivieren Sie Do Not Track in Chrome, Firefox, Edge und Opera
Beheben Sie das langsame Problem mit Google Maps in Chrome, Firefox und Edge unter Windows 11/10
So verwenden Sie das Math Solver-Tool in Microsoft Edge für Windows 10
Behebung des RESULT_CODE_HUNG-Fehlers in Chrome, Edge unter Windows 11/10
