Microsoft Edge kann nicht mit dem integrierten Administratorkonto geöffnet werden [GELÖST]
Fix Microsoft Edge kann nicht mit dem integrierten Administratorkonto geöffnet werden: (Fix Microsoft Edge Can’t be opened using the built-in Administrator Account: ) Wenn Sie Microsoft Edge nicht mit dem integrierten Administratorkonto öffnen können, liegt(Microsoft Edge) dies an einer Sicherheitsfunktion, die das Durchsuchen nach hochprivilegierten(Admin) Konten wie dem Lokalen einschränkt Administrator(Local Administrator) , bei dem es sich um ein integriertes Administratorkonto handelt. Wenn Sie immer noch versuchen, Edge mit einem integrierten Administratorkonto zu öffnen, erhalten Sie die folgende Fehlermeldung:
This app can’t open.
Microsoft Edge can’t be opened using the Built-in Administrator account. Sign in with a different account and try again.

Die einfache Lösung, um diese Warnmeldung zu beseitigen, besteht darin, die lokalen Sicherheitsrichtlinien so zu ändern, dass sie unter dem integrierten Administratorkonto ausgeführt werden können. Dies bedeutet die Sicherheitsrichtlinieneinstellung Administratorbestätigungsmodus(Admin Approval Mode) für das integrierte Administratorkonto :(Built-in Administrator)
„Diese Richtlinieneinstellung bestimmt das Verhalten des Administratorbestätigungsmodus für das integrierte Administratorkonto. Wenn der Administratorbestätigungsmodus aktiviert ist, funktioniert das lokale Administratorkonto wie ein Standardbenutzerkonto, aber es hat die Möglichkeit, Berechtigungen zu erhöhen, ohne sich mit einem anderen Konto anzumelden. In diesem Modus wird bei jeder Operation, die eine Rechteerweiterung erfordert, eine Eingabeaufforderung angezeigt, die es dem Administrator ermöglicht, die Rechteerweiterung zuzulassen oder zu verweigern. Wenn der Administratorbestätigungsmodus nicht aktiviert ist, meldet sich das integrierte Administratorkonto im Windows XP-Modus an und führt alle Anwendungen standardmäßig mit vollen Administratorrechten aus. Standardmäßig ist diese Einstellung auf Deaktiviert gesetzt.“(“This policy setting determines the behavior of Admin Approval Mode for the built-in Administrator account. When the Admin Approval Mode is enabled, the local administrator account functions like a standard user account, but it has the ability to elevate privileges without logging on by using a different account. In this mode, any operation that requires elevation of privilege displays a prompt that allows the administrator to permit or deny the elevation of privilege. If Admin Approval Mode is not enabled, the built-in Administrator account logs on in Windows XP Mode, and it runs all applications by default with full administrative privileges. By default, this setting is set to Disabled.”)
Microsoft Edge kann nicht mit dem integrierten Administratorkonto geöffnet werden [GELÖST]
Überprüfen Sie(Check) , welche Version von Windows 10 Sie ausführen. Wenn Sie dabei Hilfe benötigen, führen Sie die folgenden Schritte aus:
1. Drücken Sie die Windows-Taste + R, geben Sie winver ein( winver) und drücken Sie die Eingabetaste.

2. Ein neues Fenster öffnet sich und es wird deutlich geschrieben, welche Version Sie haben. Es wird entweder die Windows 10 Home Edition oder die Windows 10 Pro Edition sein.
Für Benutzer von Windows 10 Home:(For Windows 10 Home users:)
1.Drücken Sie die Windows-Taste + R, geben Sie regedit ein und drücken Sie die Eingabetaste , um den (Enter)Registrierungseditor(Registry Editor) zu öffnen .

2. Navigieren Sie zum folgenden Registrierungsschlüssel:
HKEY_LOCAL_MACHINE\SOFTWARE\Microsoft\Windows\CurrentVersion\Policies\System
3. Stellen Sie sicher, dass Sie System im linken Bereich markieren und dann FilterAdministratorToken im rechten Bereich suchen.
4.Wenn Sie keinen finden können, klicken Sie mit der rechten Maustaste auf einen leeren Bereich im rechten Bereich und wählen Sie New > DWORD (32 Bit) Value.
5. Benennen Sie den neuen Schlüssel als FilterAdministratorToken.
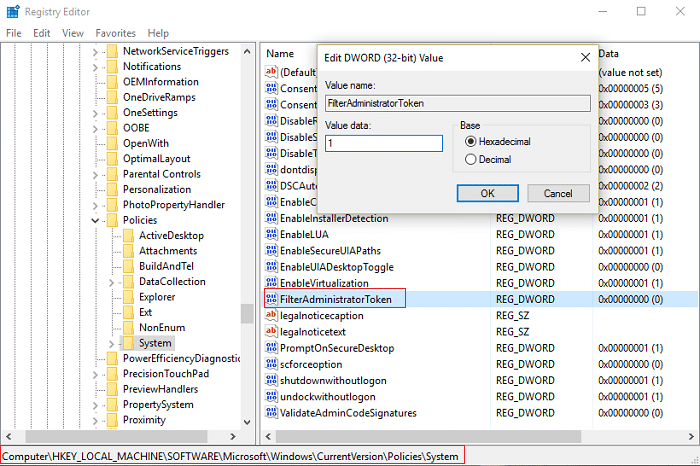
6. Wenn Sie den obigen Schlüssel bereits gefunden oder gerade erstellt haben, doppelklicken Sie einfach auf den Schlüssel.(double click the key.)
7. Geben(Value Data) Sie unter Wertdaten 1(Type 1) ein und klicken Sie auf OK(Click OK) .
8. Navigieren Sie als Nächstes zum folgenden Registrierungsschlüssel:
HKEY_LOCAL_MACHINE\SOFTWARE\Microsoft\Windows\CurrentVersion\Policies\System\UIPI\
9. Stellen Sie sicher, dass UIPI hervorgehoben ist, und doppelklicken Sie im rechten Bereich auf die Standardtaste.(default key.)
10.Geben Sie nun unter Wertdaten 0x00000001(1) ein(Value Data type 0x00000001(1)) und klicken Sie auf OK. Schließen Sie(Click OK. Close) den Registrierungseditor(Registry Editor) .

11.Drücken Sie erneut die Windows Key + R , geben Sie „ useraccountcontrolsettings “ (mit Anführungszeichen) ein und drücken Sie die Eingabetaste.
12. Bewegen Sie im Fenster Benutzerkontensteuerungseinstellungen(User Account Control Settings) den Schieberegler auf die zweite(Second) Ebene von oben, die „ Nur benachrichtigen, wenn Apps versuchen, Änderungen an meinem Computer vorzunehmen (Standard). (Notify me only when apps try to make changes to my computer (Default).)”

13.Klicken Sie auf OK, schließen Sie dann alles und starten(Reboot) Sie Ihren PC neu, um die Änderungen zu speichern. Dies würde das Problem beheben, dass Microsoft Edge nicht mit dem integrierten Administratorkonto in Windows 10 Home-Benutzern geöffnet werden kann.(Fix Microsoft Edge Can’t be opened using the built-in Administrator Account problem in Windows 10 Home users.)
Für Benutzer von Windows 10 Pro:(For Windows 10 Pro users:)
1. Drücken Sie die Windows-Taste + R, geben Sie secpol.msc ein(secpol.msc) und drücken Sie die Eingabetaste.

2.Navigieren Sie zu Security Settings > Local Policies > Security Options.
3. Doppelklicken Sie nun im rechten Fensterbereich auf den Admin-Bestätigungsmodus der Benutzerkontensteuerung für das integrierte Administratorkonto , um dessen Einstellungen zu öffnen.(User Account Control Admin Approval Mode for the Built-in Administrator account)

4.Stellen Sie sicher, dass die Richtlinie aktiviert ist,(policy is set to Enabled) und klicken Sie dann auf Anwenden(Apply) und dann auf OK.

5.Starten Sie Ihren PC neu, um die Änderungen zu speichern.
Für dich empfohlen:(Recommended for you:)
- Fix Windows konnte die Installation nicht abschließen(Fix Windows Could Not Complete The Installation)
- Aktivieren Sie das dunkle Design für jede Anwendung in Windows 10(Enable Dark Theme for every Application in Windows 10)
- Beheben Sie Probleme mit dem Windows 10-Startmenü(Fix problems with Windows 10 Start Menu)
- Unerwartete Store-Ausnahme BSOD in Windows 10 behoben(Fix Unexpected Store Exception BSOD in Windows 10)
Das ist es, was Sie erfolgreich behoben haben. Microsoft Edge kann nicht mit dem integrierten Administratorkonto geöffnet werden.(Fix Microsoft Edge Can’t be opened using the built-in Administrator Account) Wenn Sie jedoch noch Fragen zu diesem Beitrag haben, können Sie diese gerne im Kommentarbereich stellen.
Related posts
Hmm, wir können diesen Seitenfehler in Microsoft Edge nicht erreichen [GELÖST]
Antimalware Service Executable Hohe CPU-Auslastung [GELÖST]
[GELÖST] Bluescreen-Fehler in Microsoft Edge
So lösen Sie eine Geschenkkarte für ein Microsoft-Konto ein
Behebung des Fehlers „Kann keine sichere Verbindung zu dieser Seite herstellen“ in Microsoft Edge
dns_probe_finished_bad_config Fehler [GELÖST]
Verwenden des Browser-Task-Managers in Microsoft Edge in Windows 10
So deaktivieren oder entfernen Sie Microsoft Edge Legacy unter Windows 10
Aktivieren Sie den Systemdruckdialog in Microsoft Edge in Windows 10
Erstellen Sie ein lokales Administratorkonto unter Windows 11/10 mit CMD
So drucken Sie über den Microsoft Edge-Browser in Windows 10
Beheben Sie, dass der Videoanruf von Microsoft Teams nicht funktioniert
So löschen Sie ein Uber Eats-Konto
So installieren Sie Microsoft .NET Framework 3.5
27 beste Alternativen zu Microsoft Word
Blockieren Sie Microsoft Edge-Anzeigen, die im Windows 10-Startmenü angezeigt werden
Fix Download aus dem Microsoft Store nicht möglich
So löschen Sie das integrierte Administratorkonto in Windows 11/10
So halten Sie den Status von Microsoft Teams verfügbar
So verwischen Sie den Hintergrund in Microsoft Teams
