MemInfo ist ein Echtzeit-Monitor für die Verwendung von Speicher und Seitendateien
Ich gehöre zu den Leuten, die gerne wissen, was auf meinem Windows -Rechner im Hintergrund vor sich geht. Früher habe ich sie mit dem Task-Manager , Widgets und Freeware verwaltet, um herauszufinden, welches Programm ausgeführt wird, wie hoch meine Speichernutzung ist usw. Und dann bin ich auf dieses raffinierte kleine Dienstprogramm namens MemInfo gestoßen(MemInfo) .
(MemInfo – Real-time Memory)MemInfo – Echtzeit-Überwachung der Speicher- und (Usage Monitor)Auslagerungsdateinutzung(Page)
MemInfo zeigt die aktuelle Speichernutzung von Windows in der Taskleiste an. Aktueller Speicher bedeutet sowohl der physische Speicher als auch die Auslagerungsdatei(Page) in Echtzeit. Es ist auch sehr anpassbar. Unter Einstellungen können Sie auswählen, ob die Auslagerungsdatei anstelle des physischen Speichers angezeigt werden soll, oder die Anzeige so ändern, dass freier Speicher und der tatsächliche Prozentsatz angezeigt werden.
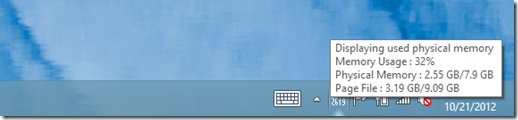
Sie können mit der rechten Maustaste auf MemInfo in der Taskleiste klicken , um weitere Details zur Speichernutzung anzuzeigen (Memory),(System) z. B. die Top-5-Prozesse, die Nutzung des physischen(Physical) Speichers, die Nutzung der Auslagerungsdatei(Page) und die Speicherdefragmentierung(Memory Defragmenter) .
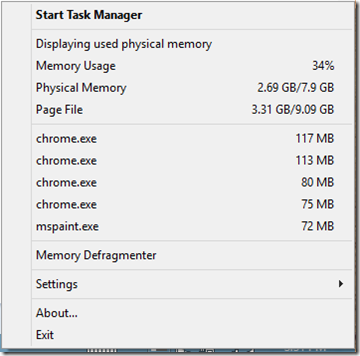
Sie können auch Warnungen einrichten, wenn Ihre Nutzung einen bestimmten Prozentsatz überschreitet, dies kann im Fenster Einstellungen erfolgen. (Settings)Sie haben ein paar Themen, aus denen Sie auswählen können, abgesehen davon, dass Sie auch die Schriftart und die Anzeigeoptionen ändern können.
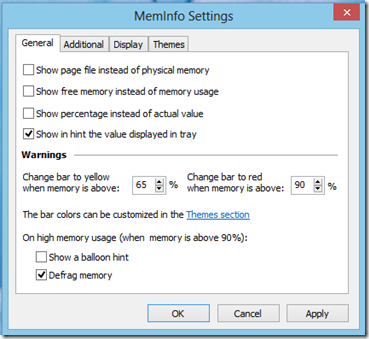
Ich war mir bei der Option Speicherdefragmentierung nicht sicher, weil ich keine sichtbaren Änderungen gefunden habe, aber laut Entwickler ist der Testweg :(Memory Defragmentation)
The defrag memory module should be instant, but there is no guarantee that a significant gain in memory is obtained. The best way to test the defrag module is to open some applications, then close them, and try to defrag. A drop in memory should be visible in MemInfo own tray value (you can also open the Windows Task Manager to confirm).
Wenn Sie mehr GB RAM haben , stellen Sie manchmal sicher, dass Sie unter Einstellungen „ GB-Werte optimieren(Optimize GB) “ auswählen, da sonst die Anzeige nicht korrekt angezeigt wird.
Gehen Sie zur Website des Entwicklers(the developer’s website) , um die Anwendung herunterzuladen.
Related posts
Überwachen Sie den PC über die Taskleiste mit My CPU & Memory Monitor
Zeigen Sie die CPU-, Netzwerk-, Speicher- und Festplattennutzung in der Taskleiste mit XMeters an
Benchmark, Festplatten überwachen, USB - CrystalDiskMark, CrystalDiskInfo
Beste kostenlose Ping-Monitor-Tools für Windows 11/10 PC
RAMExpert bietet Ihnen detaillierte Informationen über RAM auf Ihrem PC
Beste kostenlose ISO-Mounter-Software für Windows 11/10
Ashampoo WinOptimizer ist eine kostenlose Software zur Optimierung von Windows 10
Öffnen Sie kürzlich geschlossene Ordner, Dateien, Programme und Fenster erneut
So konvertieren Sie FLAC in das MP3-Dateiformat mit kostenlosen Konvertern
Löschen Sie Ihre Daten mit OW Shredder, damit niemand sie jemals wiederherstellen kann
VirtualDJ ist eine kostenlose virtuelle DJ-Software für Windows-PCs
Messen Sie die Geschwindigkeit des lokalen Netzwerks mit dem LAN-Geschwindigkeitstest-Tool
Beste kostenlose Stundenplan-Software für Windows 11/10
So tauschen Sie Festplatten in Windows 11/10 mit Hot Swap aus
Mit Game Backup Monitor können Sie Spiele automatisch sichern
Überwachen Sie Windows-Ereignisprotokolldateien, die mit dem SnakeTail-Tail-Dienstprogramm überprüft werden
Überwachen Sie die gesamte PC-Ressourcennutzung in einem Diagramm mit myResources
Core Temp: Messen und überwachen Sie die CPU-Temperatur unter Windows 11/10
ThrottleStop: Überwachen und deaktivieren Sie die CPU-Drosselung auf Windows-Laptops
HardLink-Shell-Erweiterung: Erstellen Sie Hardlinks, symbolische Links, Junctions
