Meldung „Wartung läuft“ im Action Center in Windows 11/10
Die automatische Windows 10 - Wartung(Maintenance) ermöglicht einem Benutzer die vollständige Kontrolle über die Wartungsaktivitäten. Die Reaktionsfähigkeit eines Betriebssystems wird jedoch während des Vorgangs verringert. Und wenn Sie das Action Center(Action Centre) öffnen , sehen Sie möglicherweise die Meldung „ Maintenance in progress “. Die automatische Wartung(Maintenance) stoppt automatisch laufende Wartungsaktivitäten, wenn der Benutzer beginnt, mit dem Computer zu interagieren. Die Wartungsaktivitäten(Maintenance) werden fortgesetzt, wenn das System in den Ruhezustand zurückkehrt. Man sollte es zwar laufen lassen, da es gut für Ihren Computer ist, aber wenn Sie feststellen, dass es zu lange dauert oder hängen bleibt, können Sie die automatische Wartung(Maintenance) über die Windows-Registrierung(Windows Registry) deaktivieren . Hier ist wie!
Meldung „Wartung läuft“ im Windows Action Center
Öffnen Sie die Systemsteuerung(Control Panel) und greifen Sie auf Change Action Center -Einstellungen zu. Wählen Sie dann den Abschnitt „Wartung“ und die(Stop) Schaltfläche „Wartung beenden“, um die Option zu deaktivieren.
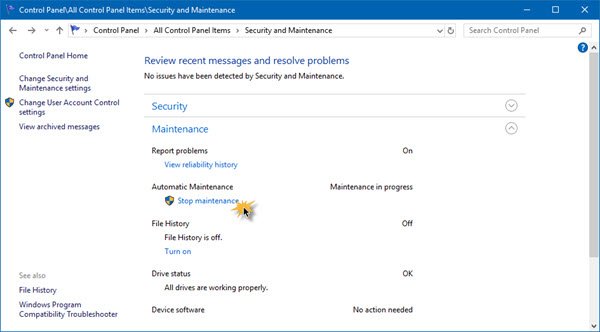
Sie können die Einstellungen für die automatische Wartung auch ändern , nachdem Sie die Wartung beendet und dann auf Wartungseinstellungen ändern(Change maintenance settings) geklickt haben .
Wenn das Action Center jedoch die (Action Center)automatische(Automatic) Wartung nicht stoppen kann, müssen Sie möglicherweise die Registrierung(Registry) bearbeiten .
Action Center kann die (Action Center)automatische(Automatic) Wartung nicht stoppen
Press Win + R auf Ihrer Tastatur, um das Dialogfeld „Ausführen“ zu öffnen. Wenn das Feld angezeigt wird, geben Sie regedit in das leere Feld ein, klicken Sie auf die Schaltfläche OK, um den Registrierungseditor(Registry Editor) zu öffnen, und navigieren Sie zum folgenden Pfad:
HKEY_LOCAL_MACHINE\SOFTWARE\Microsoft\Windows NT\CurrentVersion\Schedule\

Erweitern Sie Zeitplan(Schedule) und wählen Sie dann den Ordner Wartung aus. (Maintenance)Wählen Sie nun auf der rechten Seite MaintenanceDisabled aus .
Wenn es nicht vorhanden ist, klicken Sie mit der rechten Maustaste auf einen leeren Bereich, um einen 32-Bit- DWORD - Wert zu erstellen. Auch wenn es sich um 64-Bit- Windows handelt, erstellen Sie den 32-Bit- DWORD - Wert. Wenn Sie fertig sind, nennen Sie es MaintenanceDisabled und weisen Sie ihm den Wert „1“ zu.(‘1’)

Beenden Sie den Registrierungseditor(Registry Editor) und starten Sie Ihren PC erneut.
That is it!
Dieser Beitrag hilft Ihnen, wenn Windows die automatische Wartung nicht ausführen kann .
Related posts
So deaktivieren Sie Sicherheits- und Wartungsbenachrichtigungen in Windows 11/10
So verringern oder verlängern Sie die Anzeigezeit von Benachrichtigungen in Windows 11/10
So deaktivieren Sie Firefox-Benachrichtigungen im Windows 10 Action Center
So deaktivieren Sie das Action Center in Windows 10
So halten Sie das Action Center in Windows 10 immer geöffnet
So arbeiten Sie mit dem Action Center in Windows 7
So verwenden Sie das Action Center in Windows 8, um den PC reibungslos laufen zu lassen
So messen Sie die Reaktionszeit in Windows 11/10
So ändern Sie die Aktion zum Öffnen des Laptopdeckels in Windows 11/10
So fügen Sie Schnellaktionsschaltflächen in Windows 10 hinzu, entfernen und ordnen sie an
Passen Sie die Taskleiste, den Benachrichtigungsbereich und das Aktionszentrum in Windows 10 an
Beste kostenlose ISO-Mounter-Software für Windows 11/10
So öffnen Sie das Action Center in Windows 10
So öffnen Sie das Windows-Sicherheitscenter in Windows 11/10
So aktivieren oder deaktivieren Sie die Archiv-Apps-Funktion in Windows 11/10
So beheben Sie das Problem der Disk-Signatur-Kollision in Windows 11/10
Aktivieren oder deaktivieren Sie das Action Center in Windows 10
Windows 10 Action Center fehlt
Synchronisierungseinstellungen funktionieren nicht oder sind in Windows 11/10 ausgegraut
So aktivieren oder deaktivieren Sie das Windows-Sicherheitscenter in Windows 11/10
