Meldung „OneDrive deaktivieren: Gelöschte Dateien werden überall entfernt“.
Wenn Sie versuchen, OneDrive - Dateien von Ihrem PC zu entfernen, die bereits mit Ihrem OneDrive(synced to your OneDrive) -Online-Konto synchronisiert und auf anderen Geräten gespeichert sind, wird möglicherweise die Aufforderung „ Gelöschte Dateien werden überall entfernt(Deleted files are removed everywhere) “ angezeigt. Es kann für die Benutzer eine quälende Erfahrung sein, diese Nachricht hin und wieder zu sehen. Wenn Sie das stört, können Sie es wie folgt dauerhaft deaktivieren.
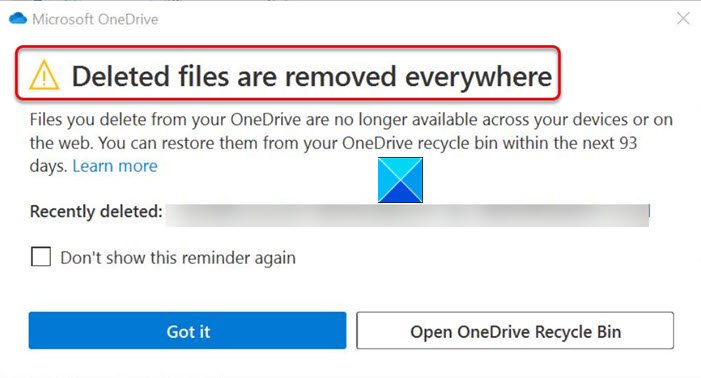
Meldung „OneDrive deaktivieren: Gelöschte(Turn Off OneDrive Deleted) Dateien werden überall entfernt“.
Die Nachricht wird hauptsächlich angezeigt, um Benutzer darüber zu informieren, dass Dateien, die sie löschen möchten, nicht mehr auf anderen Geräten oder im Internet verfügbar sind, aber sie häufig zu sehen, kann eine unerwünschte Ablenkung sein.
Befolgen Sie die nachstehenden Anweisungen, um das regelmäßige Erscheinen der Meldung mit GPEDIT zu verhindern .
- Starten Sie den Gruppenrichtlinien-Editor.
- Navigieren Sie zur folgenden Adresse – Computer Configuration > Administrative Templates > OneDrive .
- (Locate Hide)Suchen Sie die Erinnerungsrichtlinie „ Gelöschte(Deleted) Dateien werden überall entfernt“ ausblenden .
- Doppelklicken(Double) Sie auf die Einstellung und setzen Sie sie auf Enabled .
Beachten Sie, wenn es sich um einen Windows -Server handelt, sollten Sie den Richtlinienordner nach der Computerkonfiguration(Computer Configuration) in der Methode des Gruppenrichtlinien-Editors sehen.(Group Policy Editor)
Press Win+R in Kombination, um das Dialogfeld Ausführen zu öffnen.(Run)
Geben Sie „(Type ‘) gpedit.msc“ (gpmc.msc für Windows Server ) in das leere Feld des Felds ein und drücken Sie die Eingabetaste.
Wenn sich das Fenster Editor für lokale Gruppenrichtlinien(Local Group Policy Editor) öffnet, navigieren Sie wie folgt:
Computer Configuration > Administrative Templates > OneDrive .
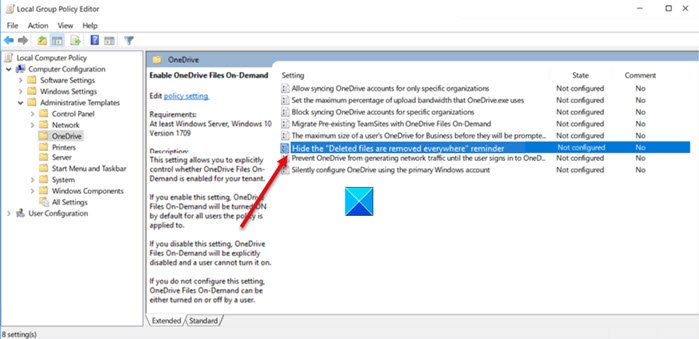
Wechseln Sie zum rechten Bereich und suchen Sie nach der folgenden Richtlinieneinstellung –
Blenden Sie die(Hide the) Erinnerung „ Gelöschte Dateien werden überall entfernt “ aus.(Deleted files are removed everywhere)
Doppelklicken(Double) Sie auf die Einstellung und setzen Sie sie auf „ Aktiviert(Enabled) “.
Wenn Sie fertig sind, wird die Aufforderung „ Gelöschte Dateien werden überall entfernt(Deleted files are removed everywhere) “ in OneDrive nicht mehr angezeigt.
Gehen Sie wie folgt vor, um diese Eingabeaufforderung mit REGEDIT zu deaktivieren :
- Öffnen Sie den Registrierungseditor.
- Navigieren Sie(Navigate) zu RichtlinienMicrosoftOneDrive.
- Erstellen Sie einen neuen DWORD- Wert und nennen Sie ihn DisableFirstDeleteDialog .
- Belassen Sie diesen Registrierungs -DWORD- Wert auf 1.
Press Win+R in Kombination, um das Dialogfeld Ausführen zu öffnen.(Run)
Geben Sie Regedit(Type Regedit) in das leere Feld des Felds ein und drücken Sie die Eingabetaste.
Wenn sich das Fenster des Registrierungseditors(Registry Editor) öffnet, navigieren Sie zur folgenden Pfadadresse –
HKEY_LOCAL_MACHINE\SOFTWARE\Policies\Microsoft\OneDrive.
Wechseln Sie zum rechten Bereich und erstellen Sie einen neuen DWORD - Wert. Benennen Sie es als DisableFirstDeleteDialog .
Doppelklicken Sie auf(Double-click) den Eintrag und ändern Sie seinen Wert auf 1 , um OneDrive zu deaktivieren . Gelöschte(OneDrive Deleted) Dateien werden überall entfernt.
That’s all there is to it!
Related posts
Deaktivieren Sie OneDrive-Benachrichtigungen, wenn die Synchronisierung automatisch angehalten wird
Beheben Sie den OneDrive-Fehlercode 0x8004de40 unter Windows 11/10
Beheben Sie den OneDrive-Fehlercode 0x8007016a
OneDrive-Fehler 0x80070194, Der Cloud-Dateianbieter wurde unerwartet beendet
Erlauben Sie OneDrive, die Berechtigungsvererbung in schreibgeschützten Ordnern zu deaktivieren
So deaktivieren Sie die OneDrive-Benachrichtigung an diesem Tag unter Windows 11/10
OneDrive speichert keine Word-Dokumente – Dies ist kein gültiger Dateiname
OneDrive Personal Vault zeigt eine falsche Sprache an
Laden Sie OneDrive für Windows herunter und installieren Sie es auf Ihrem PC
Sie synchronisieren dieses Konto bereits – OneDrive für Mac-Fehler
OneDrive-Miniaturansichten werden unter Windows 11/10 nicht angezeigt
OneDrive-Fehler 0x8007016A: Der Cloud-Dateianbieter wird nicht ausgeführt
Die besten Tipps und Tricks zu Microsoft OneDrive, um es wie ein Profi zu verwenden
Entfernen Sie die Outlook-.pst-Datendatei von OneDrive in Windows 10
So verwenden Sie OneDrive für den Zugriff auf Ihre Dateien auf Ihrem Windows 11/10-PC
Dieses Element ist möglicherweise nicht vorhanden oder nicht mehr verfügbar – OneDrive-Fehler
Das OneDrive Activity Center enthält jetzt die Menüs „Einstellungen“ und „Pause“.
Die Cloud-Synchronisierungs-Engine konnte die heruntergeladenen Daten nicht validieren
Fix OneDrive kann keine Verbindung zur Windows-Fehlermeldung in Windows 11/10 herstellen
So stellen Sie eine frühere Version von Document in OneDrive wieder her
