Melden Sie sich stattdessen mit lokalem Konto an Option fehlt in Windows 11/10
Für die beste Erfahrung mit Windows 11 oder Windows 10 wird empfohlen, auf Ihrem Computer mit einem Microsoft-Konto angemeldet zu sein . Auch wenn Sie(Albeit) sich manchmal aus dem einen oder anderen Grund auf Ihrem PC mit einem lokalen Benutzerkonto anmelden möchten – wenn Sie dies tun möchten, stellen Sie möglicherweise fest, dass die Option „ Stattdessen mit lokalem Konto(Sign in with local account instead) anmelden“ fehlt. Daher werden wir Sie im heutigen Beitrag durch die Schritte führen, die Sie unternehmen können, um diese Option wiederherzustellen. Dieser Beitrag könnte Ihnen auch helfen, wenn Sie die Meldung „Stattdessen mit lokalem Konto(Set up with local account instead) einrichten“ oder „Stattdessen mit Microsoft-Konto anmelden“ sehen oder wenn Sie (Sign in with Microsoft account instead)sich ohne ein Microsoft-Konto anmelden(Sign in without a Microsoft account)Möglichkeit fehlt.
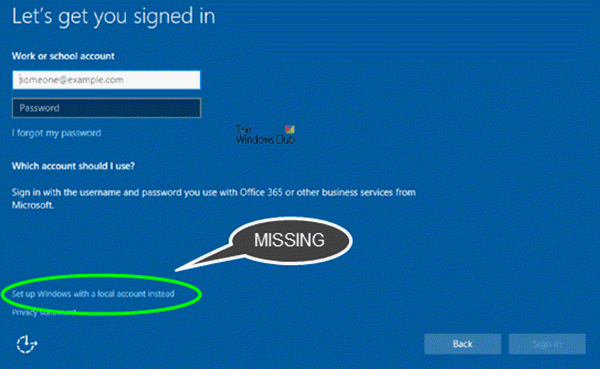
Melden Sie sich stattdessen mit einem lokalen Konto an Option fehlt
Wie Sie dieses Problem effektiv lösen können, hängt von zwei Szenarien ab.
Zuerst müssen Sie die Systemsteuerung für erweiterte Benutzerkonten(Advanced User Accounts Control Panel) öffnen , um zu überprüfen, ob das lokale(Local) Benutzerkonto vorhanden ist oder nicht. Hier ist wie:
- Drücken Sie die Windows-Taste + R.
- Geben Sie im Dialogfeld Ausführen netplwiz ein(netplwiz) und drücken Sie die Eingabetaste.
- Sie erhalten die Ausgabe wie unten gezeigt.
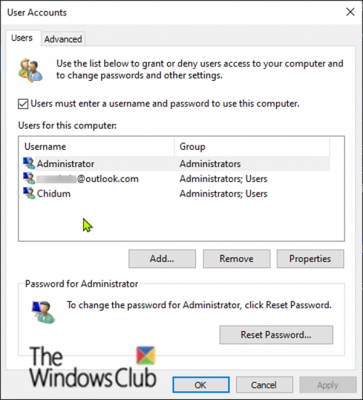
Wie Sie oben sehen können, habe ich drei Benutzerkonten aufgelistet; Das erste ist das integrierte Administratorkonto(Administrator) , das zweite das Microsoft-Konto(Microsoft Account) und das dritte das lokale Konto(Account) .
Szenario 1(Scenario 1)
In Bezug auf das Problem haben wir also zur Hand, wenn das lokale Benutzerkonto(Local User Account) aufgelistet ist, aber die Option „ Stattdessen mit lokalem Konto anmelden(Sign in with local account instead) “ fehlt, dann handelt es sich wahrscheinlich um beschädigte Windows -Systemdateien – in diesem Fall werden Sie es tun müssen Sie einen SFC/DISM-Scan versuchen. Mach Folgendes:
Kopieren Sie den folgenden Befehl und fügen Sie ihn in Notepad ein .
@echo off date /t & time /t echo Dism /Online /Cleanup-Image /StartComponentCleanup Dism /Online /Cleanup-Image /StartComponentCleanup echo ... date /t & time /t echo Dism /Online /Cleanup-Image /RestoreHealth Dism /Online /Cleanup-Image /RestoreHealth echo ... date /t & time /t echo SFC /scannow SFC /scannow date /t & time /t pause
Speichern Sie die Datei unter einem Namen und hängen Sie die Dateierweiterung .bat an – z. SFC_DISM_scan.bat
Führen Sie die Batchdatei wiederholt mit Administratorrechten aus (klicken Sie mit der rechten Maustaste auf die gespeicherte Datei und wählen Sie im Kontextmenü Als Administrator ausführen), bis keine Fehler mehr gemeldet werden – an diesem Punkt können Sie Ihren PC jetzt neu starten und prüfen, ob die Option wiederhergestellt wurde .(Run as Administrator)
Wenn die Option „Stattdessen mit lokalem Konto anmelden“ immer noch nicht verfügbar ist, können Sie ein Windows In-Place-Reparatur-Upgrade durchführen . Dieses Verfahren behält alle Ihre installierten Apps, personalisierten Einstellungen und persönlichen Dateien/Dokumente bei – ersetzt jedoch alle beschädigten oder beschädigten Systemdateien durch neue Kopien.
Szenario 2(Scenario 2)
Falls im Applet „ (Accounts)Benutzerkonten(User) “ kein lokales Benutzerkonto(Local User Account) aufgeführt ist, bedeutet dies, dass das Konto nicht erstellt wurde. Sie müssen also ein lokales Benutzerkonto erstellen . Alternativ können Sie in Windows 10 über die Snap-In-Konsole der Computerverwaltung ein neues (Computer Management)lokales Benutzerkonto(Local User Account) erstellen .
Hier ist wie:
- Klicken Sie mit der rechten Maustaste auf Start und wählen Sie Computerverwaltung(Computer Management) aus .
- Klicken Sie im Fenster auf den Chevron auf Lokale Benutzer und Gruppen(Local Users and Groups) , um den Abschnitt zu reduzieren. Klicken Sie auf Benutzer(Users) .
- Klicken Sie nun mit der rechten Maustaste auf die mittlere Spalte und wählen Sie Neuer Benutzer(New User) .

- Befolgen Sie die Anweisungen auf dem Bildschirm, um die neuen Benutzerdetails anzugeben.
- Wenn Sie fertig sind, starten Sie Ihren PC neu.
Die Option „Stattdessen mit lokalem Konto anmelden“ sollte jetzt verfügbar sein und Sie können sich mit dem neu erstellten lokalen Benutzerkonto anmelden(Local User Account) .
That’s it, folks. Hope this helps!
Related posts
Alte Benutzerprofile und Dateien automatisch in Windows 11/10 löschen
Erstellen Sie ein lokales Administratorkonto unter Windows 11/10 mit CMD
Erstellen Sie eine Desktop-Verknüpfung, um Benutzerkonten in Windows 11/10 zu wechseln
So löschen Sie das integrierte Administratorkonto in Windows 11/10
So erstellen Sie ein lokales Benutzerkonto mit PowerShell in Windows 11/10
Legen Sie ein Standard-Benutzeranmeldebild für alle Benutzer in Windows 11/10 fest
So verwenden Sie die integrierten Tools Charmap und Eudcedit von Windows 11/10
So ändern Sie Datei- und Ordnerberechtigungen in Windows 11/10
Aktivieren Sie Netzwerkverbindungen im modernen Standby unter Windows 11/10
So installieren Sie Windows 11 mit einem lokalen Konto
Melden Sie keine Benutzer mit temporären Profilen unter Windows 10 an
Benutzer zwingen, das Kontopasswort bei der nächsten Anmeldung in Windows 11/10 zu ändern
Fix Administratorkonto wurde unter Windows 11/10 deaktiviert
Windows konnte keine Verbindung zum ProfSVC-Dienst herstellen
Benutzerprofil versehentlich gelöscht und kann sich jetzt nicht bei Windows 11/10 anmelden
So ändern Sie einen Standardbenutzer in ein Administratorkonto und umgekehrt
So verfolgen Sie die Benutzeraktivität im WorkGroup-Modus unter Windows 11/10
Profil nicht vollständig gelöscht, Fehler - Das Verzeichnis ist nicht leer
So deaktivieren oder aktivieren Sie das integrierte Administratorkonto in Windows 11/10
Benutzer müssen einen Benutzernamen und ein Kennwort eingeben, um diesen fehlenden Computer zu verwenden
