Melden Sie keine Benutzer mit temporären Profilen unter Windows 10 an
Wenn Sie Benutzern nicht erlauben möchten, sich mit temporären Profilen(do not want to allow users to log on with temporary profiles) unter Windows 10 anzumelden , befolgen Sie diese Schritt-für-Schritt-Anleitung, um dies zu erreichen. Es ist möglich, Windows 10 daran zu hindern, Benutzer mit einem temporären Profil anzumelden, indem Sie den Registrierungseditor(Registry Editor) und den Editor für lokale Gruppenrichtlinien(Local Group Policy Editor) verwenden .
Wenn Windows beim Laden Ihres Benutzerprofils ein Problem erkennt, damit Sie sich bei Ihrem Computer anmelden können, verwendet es eine Alternative namens temporäre Profile. Jede Änderung, die Sie in einem temporären Profil vornehmen, ist vorübergehend und alles wird gelöscht, wenn Sie sich abmelden. Wenn Sie jedoch nicht möchten, dass das Windows 10 -System Sie oder einen Benutzer mit einem temporären Profil anmeldet, können Sie dies wie folgt tun.
Melden Sie keine Benutzer mit temporären Profilen(Temporary Profiles) unter Windows 10 an(Windows 10)
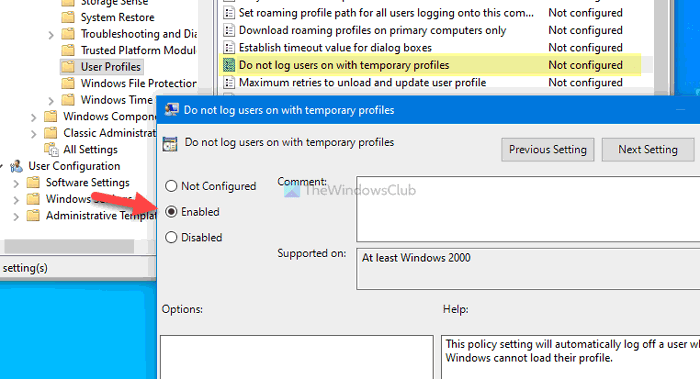
Führen Sie die folgenden Schritte aus, um die Einstellung „ Benutzer nicht mit temporärem Profil anmelden(Do not logon users with temporary profile) “ mithilfe des Editors für lokale Gruppenrichtlinien(Local Group Policy Editor) einzurichten:
- Drücken Win+R , um die Eingabeaufforderung Ausführen zu öffnen.
- Geben Sie gpedit.msc ein(gpedit.msc) und drücken Sie die Eingabetaste(Enter) .
- Navigieren Sie in der Computerkonfiguration zu (Computer Configuration)Benutzerprofile(User Profiles) .
- Doppelklicken Sie auf die Einstellung Benutzer nicht mit temporären Profilen anmelden .(Do not log users on with temporary profiles)
- Wählen Sie die Option Aktiviert( Enabled) .
- Klicken Sie auf die Schaltfläche OK .
Um zu beginnen, müssen Sie den Editor für lokale Gruppenrichtlinien(Local Group Policy Editor) auf Ihrem Computer öffnen. Drücken Win+R , geben Sie ein gpedit.mscund drücken Sie die Eingabetaste (Enter ) . Navigieren Sie danach zum folgenden Pfad:
Computer Configuration > Administrative Templates > System > User Profiles
Auf der rechten Seite finden Sie eine Einstellung namens Benutzer nicht mit temporären Profilen anmelden . (Do not log users on with temporary profiles)Doppelklicken Sie darauf und wählen Sie die Option Aktiviert (Enabled ) .
Klicken Sie auf die Schaltfläche OK , um die Änderung zu speichern.(OK )
Lesen(Read) : Sie wurden mit einem temporären Profil angemeldet .
Verhindern Sie(Prevent) , dass Windows 10 Benutzer mit temporären(Temporary) Profilen protokolliert
Führen Sie die folgenden Schritte aus, um zu verhindern, dass Windows 10 Benutzer mit temporären Profilen mit dem Registrierungseditor(Regsitry Editor) anmeldet:
- Drücken Win+R , um die Eingabeaufforderung Ausführen anzuzeigen.
- Geben Sie regedit ein(regedit) und drücken Sie die Eingabetaste(Enter) .
- Klicken Sie auf die Option Ja .( Yes)
- Navigieren Sie in HKEY_LOCAL_MACHINE zu (HKEY_LOCAL_MACHINE)System .
- Klicken Sie mit der rechten Maustaste auf System > New > DWORD (32-bit) Value .
- Benennen Sie es als ProfileErrorAction .
- Doppelklicken Sie darauf, um die Wertdaten(Value) auf 1 einzustellen .
- Klicken Sie auf die Schaltfläche OK .
Sie müssen den Registrierungseditor auf Ihrem Computer öffnen. Drücken Win+R , geben Sie ein regedit, drücken Sie die Eingabetaste (Enter ) und wählen Sie die Option Ja . (Yes )Wenn Sie fertig sind, navigieren Sie zum folgenden Pfad:
HKEY_LOCAL_MACHINE\SOFTWARE\Policies\Microsoft\Windows\System
Klicken Sie mit der rechten Maustaste auf den Systemschlüssel (System ) und wählen Sie New > DWORD (32-bit) Value . Benennen Sie es als ProfileErrorAction .
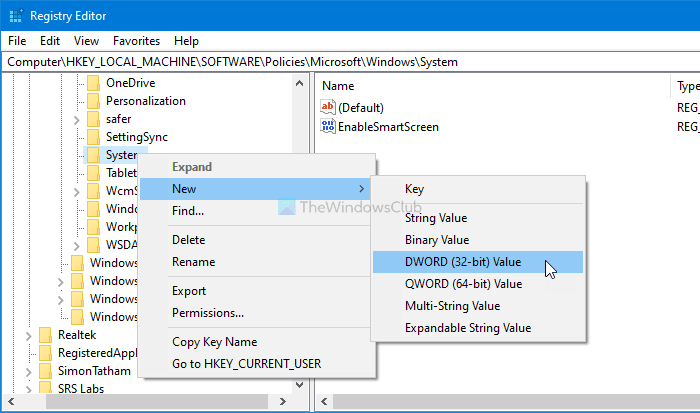
Doppelklicken Sie anschließend auf diesen REG_DWORD - Wert und geben Sie 1 als Wertdaten ein.
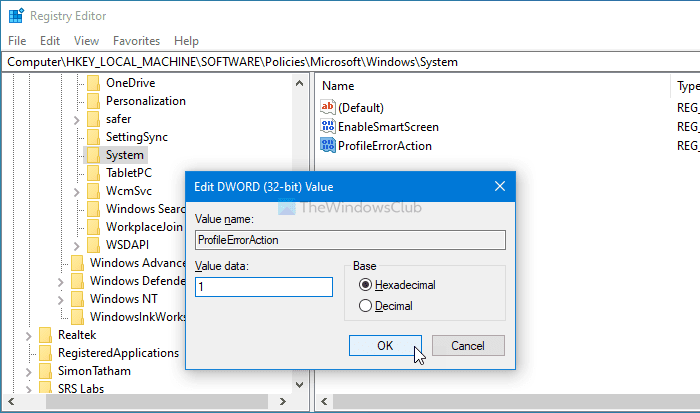
Klicken Sie auf die Schaltfläche OK , um die Änderung zu speichern.(OK )
Das ist alles!
Lesen: (Read: )Der Benutzerprofildienst hat die Anmeldung nicht bestanden, das Benutzerprofil kann nicht geladen werden(The User Profile Service failed the logon, User profile cannot be loaded)
Related posts
Benutzeroption wechseln fehlt im Windows 10-Anmeldebildschirm
Erstellen Sie während oder nach der Installation von Windows 10 Home ein lokales Konto
Inkompatibilitätsprobleme bei der Versionsverwaltung von servergespeicherten Benutzerprofilen in Windows 10
So melden Sie andere Benutzer in Windows 10 ab
So entfernen Sie gelöschte Benutzerkonten vom Anmeldebildschirm in Windows 10
So ändern Sie die Ebene der Benutzerkontensteuerung (UAC) in Windows 10
So deaktivieren oder aktivieren Sie das integrierte Administratorkonto in Windows 11/10
So ändern Sie Datei- und Ordnerberechtigungen in Windows 11/10
So migrieren Sie ein Benutzerprofil auf einen anderen neuen Windows-PC
So ändern Sie Roaming-Benutzerprofile für Drucker unter Windows 10
Vorteile der Erstellung separater Konten auf einem Windows-PC
Erstellen Sie ein lokales Administratorkonto unter Windows 11/10 mit CMD
Setzen Sie das Kennwort für das lokale Konto unter Windows 10 mithilfe des Installationsmediums zurück
Fix Ereignis-ID 454 Fehler – Leistungsprobleme des Benutzerprofils in Windows 10
So reparieren Sie ein beschädigtes Benutzerprofil in Windows 11/10
Konfigurieren und verwenden Sie YubiKey Secure Login für ein lokales Konto in Windows 10
6 Möglichkeiten zum Ändern des Benutzerkontonamens in Windows 10
So installieren Sie Windows 11 mit einem lokalen Konto
Sichern und Wiederherstellen von WLAN- oder Drahtlosnetzwerkprofilen in Windows 10
Aktivieren oder deaktivieren Sie das integrierte Administratorkonto in Windows 10
