MediaHuman Audio Converter Batch konvertiert mehrere Audiodateien
Obwohl neue Mobiltelefone und MP3 -Player fast alle Standard-Audioformate unterstützen, können alte Geräte möglicherweise keine AAC- oder M4A - Formate wiedergeben. Außerdem erhalten wir manchmal Dateien von verschiedenen Diktiergeräten, die nicht auf unserem Windows -Computer und unseren Mobiltelefonen abgespielt werden können. Um dieses Problem zu lösen, kann Ihnen eine Freeware namens MediaHuman Audio Converter helfen, da sie mehrere Audios in großen Mengen konvertieren kann, ohne an Qualität zu verlieren. Es unterstützt auch iTunes , wenn Sie es auf Ihrem Computer installiert haben, um auf Apple - Geräte zuzugreifen.
MediaHuman Audiokonverter
MediaHuman Audio Converter ist ein sehr einfacher Audiokonverter. Die Stärke dieses kostenlosen Tools besteht darin, dass es mehrere Dateien gleichzeitig in ein bestimmtes Format konvertieren kann. Das heißt, wenn Sie vierzig Dateien konvertieren müssen, können Sie sie auf einmal konvertieren.
Hier sind einige seiner Funktionen in Kürze:
- Konvertiert Dateien in großen Mengen
- Es unterstützt iTunes unter Windows
- Es kann Audio aus einem Video extrahieren und es dann in ein beliebiges ausgewähltes Format konvertieren
- Verfügbare Formate sind MP3 , ACC , FLAC , AIFF , WAV , OGG , WMA usw.
- Sie können die Tonfrequenz auswählen. Entweder vorinstalliert oder benutzerdefiniert
- Es verliert die Qualität, aber das ist zu vernachlässigen
- Sie können die Ordnerstruktur beibehalten. Dies ist hilfreich, wenn Sie Tonnen von Dateien basierend auf Album/Künstler/Genre usw. konvertieren müssen.
- Suchen Sie auf Discogs(Discogs) , Last.fm und Google Bilder(Google Images) nach Coverbildern
Batch-Konvertierung mehrerer Audiodateien
Um mit diesem kostenlosen Audiokonverter für Windows zu beginnen, laden Sie ihn herunter und installieren Sie ihn auf Ihrem Computer. Nach dem Öffnen sehen Sie folgendes Fenster:
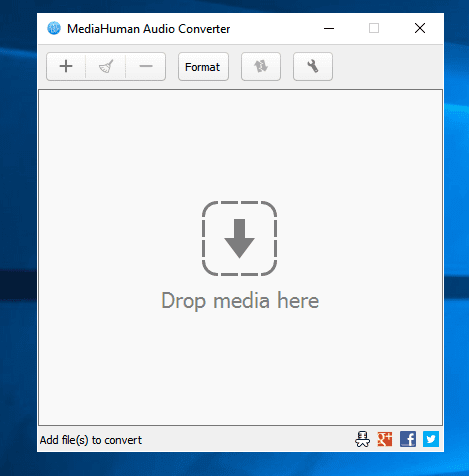
Wählen Sie nun die Audiodateien aus und legen Sie sie im Audiokonverterfenster ab. Um das Ausgabeformat auszuwählen, öffnen Sie Einstellungen(Settings) , gehen Sie zu Ausgabe(Output) und wählen Sie das Ausgabeformat(Output format) . Es ist auch möglich, die Tonfrequenz(audio frequency) auszuwählen . Es gibt auch eine Ein-Klick-Lösung, die nach dem Klicken auf die Schaltfläche Format angezeigt wird .
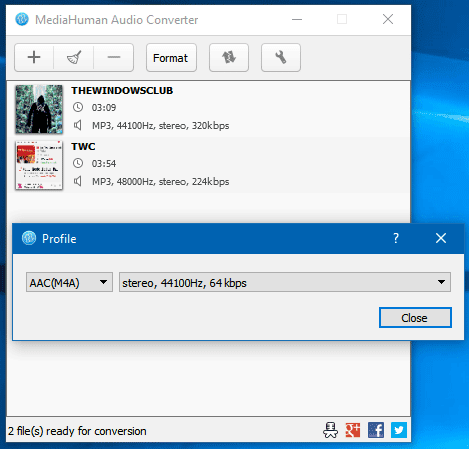
Kehren Sie danach zum Hauptbildschirm zurück und klicken Sie auf das Symbol Konvertieren(Convert icon) , das direkt vor der Schaltfläche Einstellungen(Settings) sichtbar ist .
Standardmäßig speichert das Tool alle konvertierten Dateien an folgendem Ort:
C:\Users\<username>\Music\Converted by MediaHuman
Wenn Sie die native Ordnerstruktur Ihrer Quelldateien beibehalten möchten, gehen Sie zu Settings > Output und aktivieren Sie das Kontrollkästchen Ordnerstruktur(Keep folder structure ) beibehalten.
Beim Konvertieren von Dateien mit MediaHuman Audio Converter sollten Sie wissen, dass Sie beliebig viele Dateien auswählen können, aber nur vier Dateien gleichzeitig konvertieren. Dateien in der Warteschlange werden automatisch verarbeitet.
Es hat auch einige Optionen im Einstellungsbereich(Settings) , von denen einige unten erwähnt werden:
- Aktion nach erfolgreicher Konvertierung(Choose action after successful conversion) auswählen: Sie können die Aktion auswählen, die nach erfolgreicher Konvertierung der Dateien ausgeführt wird. Beispielsweise können Sie das Programm automatisch beenden, wenn alle Dateien korrekt konvertiert wurden.
- Split by CUE : Sie können Audiodateien nach CUE -Daten in der Automatisierung aufteilen. Dazu müssen Sie es unter Settings > General > Check Split nach CUE automatisch prüfen“ aktivieren.
- Quelldatei entfernen(Remove source file) : Wenn Sie die Quelldatei nach der Konvertierung nicht behalten möchten, können Sie sie automatisch entfernen. Aktivieren Sie dazu die Option Quelldatei entfernen(Remove source file) unter Einstellungen > Allgemein.
In Anbetracht aller Funktionen von MediaHuman Audio Converter scheint es eine ziemlich nützliche Anwendung für Windows zu sein . Wenn Sie möchten, können Sie es hier(here)(here) herunterladen .
VSDC Free Audio Converter , TAudioConverter , AIMP Audio Player , Any Video Converter , Oxelon Media Converter , Freemake Video Audio Converter , Vixy Freecorder sind einige der anderen kostenlosen Medienkonverter(free Media Converters) , die für Windows verfügbar sind.(VSDC Free Audio Converter, TAudioConverter, AIMP Audio Player, Any Video Converter, Oxelon Media Converter, Freemake Video Audio Converter, Vixy Freecorder are some of the other free Media Converters available for Windows.)
Related posts
Beste kostenlose Audioformatkonverter-Software für Windows 11/10
MP3tag ist eine kostenlose Software zum Bearbeiten von Metadaten und Tags von Audioformaten
Reduzieren oder entfernen Sie Hintergrundgeräusche mit Audacity für Windows PC
Konvertieren Sie YouTube mit dieser kostenlosen Software oder Online-Konvertern in MP3
Mit Any Video Converter können Sie Video und Audio herunterladen und konvertieren
Fix Video oder Audio kann nicht abgespielt werden, Fehler 0x887c0032 unter Windows 11/10
Die besten kostenlosen Video- und Audio-Medienkonverter für Windows 11/10 PC
So aktivieren Sie die Live-Untertitelfunktion für Audio oder Video in Chrome
Audacity: Kostenloser digitaler Audio-Editor und -Rekorder für Windows 11/10
Beste kostenlose Online-Bildschirmaufzeichnungssoftware mit Audio für Windows 10
Kein Ton in der Video-Editor-App in Windows 11/10
Verwenden Sie FFmpeg Batch A/V Converter, um Video- und Audiodateien zu konvertieren
Audiorouter leitet Audio von Programmen an verschiedene Audiogeräte weiter
Konvertieren Sie CSV in GPX oder KML mit kostenlosen Konverter-Tools in Windows 11/10
Icecream PDF Converter: Kostenlose PDF-Konvertierungssoftware für Windows 10
File Blender ist eine portable kostenlose Dateikonverter-Software für Windows-PCs
Wie verstecke ich das Audio-Symbol in PowerPoint
Beste kostenlose Sound- und Audio-Equalizer-Software für Windows 10-PCs
Der Windows-Audiodienst wird unter Windows 11/10 nicht ausgeführt
Loudness Equalization fehlt in Windows 11/10
