Media Transfer Protocol (MTP) funktioniert nicht unter Windows 11/10
MTP oder Media Transfer Protocol , ein Teil des Windows Media Framework , ermöglicht die automatische Übertragung von Mediendateien von einem tragbaren Gerät auf ein anderes. Früher hieß es PTP oder Picture Transfer Protocol .
Wir übertragen häufig Dateien von oder zu einem Mobiltelefon oder einer Digitalkamera auf ein anderes Gerät und umgekehrt. Sie wissen es vielleicht nicht, aber wenn Sie Bilder von einer Digitalkamera übertragen, verwenden Sie für die Übertragung eine MTP-Verbindung(MTP connection) . Es gibt hauptsächlich zwei Optionen, die Sie erhalten, nachdem Sie ein mobiles Gerät über ein Datenkabel mit dem Computer verbunden haben. Mit der ersten Option können Sie jede Art von Datei übertragen, einschließlich Dokumente, Videos oder Audios. Die zweite Option ist MTP , mit der Benutzer Bilder schnell von einem Gerät auf ein anderes verschieben können.
Falls das Media Transfer Protocol nicht funktioniert und Sie Schwierigkeiten bei der Verwendung von MTP in Windows 11 oder Windows 10 haben, kann Ihnen dieser Vorschlag helfen, das Problem zu beheben.
Media Transfer Protocol funktioniert nicht
Da das Media Transfer Protocol nicht richtig funktioniert, wird Ihr Gerät vom Computer nicht erkannt und Sie können Bilder daher nicht schnell von oder zu Ihrer Digitalkamera und Ihrem Mobiltelefon auf Ihren Windows - Computer übertragen. Manchmal können Sie sogar die folgenden Fehlermeldungen sehen:
- MTP-USB-Gerät wird nicht installiert
- MTP-USB-Gerätetreiber fehlgeschlagen
- MTP wird nicht erkannt
Wenn das Media Transfer Protocol ( MTP ) unter (MTP)Windows 11/10 nicht funktioniert , gehen Sie folgendermaßen vor:
- Überprüfen Sie, ob Ihr Handy MTP unterstützt(MTP)
- Aktualisieren Sie den vorhandenen MTP-Gerätetreiber(MTP Device Driver)
- Installieren Sie den MTP-Gerätetreiber
- MTP manuell aktivieren
- Aktivieren Sie den USB-Debugging-Modus
Um mehr über diese Schritte zu erfahren, lesen Sie weiter.
1] Überprüfen(Check) Sie, ob Ihr Handy MTP unterstützt(MTP)
Die meisten Handys mit Kameras haben die MTP -Unterstützung, um Bilder vom oder zum Gerät zu übertragen, aber es ist trotzdem eine gute Idee, dies zu überprüfen.
2] Aktualisieren Sie(Update) den vorhandenen MTP-Gerätetreiber(MTP Device Driver)
Öffnen Sie das WinX-Menü, wählen Sie Geräte-Manager(Device Manager) und suchen Sie dann nach Ihrem Mobilgerät. Klicken Sie mit der rechten Maustaste darauf und wählen Sie Treibersoftware (Update Driver Software)aktualisieren, um die Gerätetreibersoftware zu aktualisieren .
3] Installieren Sie den MTP-Gerätetreiber
Wenn der Treiber(Driver) nicht installiert ist, schließen Sie das Gerät an. Nachdem Sie das neue Gerät an Ihren Computer angeschlossen haben, installiert es automatisch den erforderlichen Treiber. Stellen Sie sicher, dass Sie die Installation nicht unterbrochen haben. Wenn der Geräte-Manager die Meldung Die Treiber für dieses Gerät sind nicht installiert(The drivers for this device are not installed) anzeigt , sollten Sie eine Neuinstallation des Treibers in Betracht ziehen.
4] MTP manuell aktivieren
In einigen Fällen müssen Sie das Media Transfer Protocol manuell aktivieren . Verschiedene(Different) Handyhersteller haben unterschiedliche Verfahren, also überprüfen Sie die Methode für Ihren Hersteller.
5] Aktivieren Sie den USB-Debugging-Modus

Wenn Sie ein Android -Handy haben und MTP nicht funktioniert, vergewissern Sie sich, dass Sie den USB-Debugging-Modus(USB Debugging Mode) aktiviert haben . Dies hilft Ihnen bei der weiteren Fehlerbehebung.
Wenn die Installation eines neuen Treibers(Driver) oder die Aktualisierung Ihres vorhandenen Treibers nicht geholfen hat, öffnen Sie den Datei-Explorer(File Explorer) und navigieren Sie zum folgenden Pfad:
C:\Windows\INF
Hier erhalten Sie eine Datei namens wpdmtp.inf . Klicken Sie mit der rechten Maustaste auf diese Datei und wählen Sie Installieren(Install) aus .
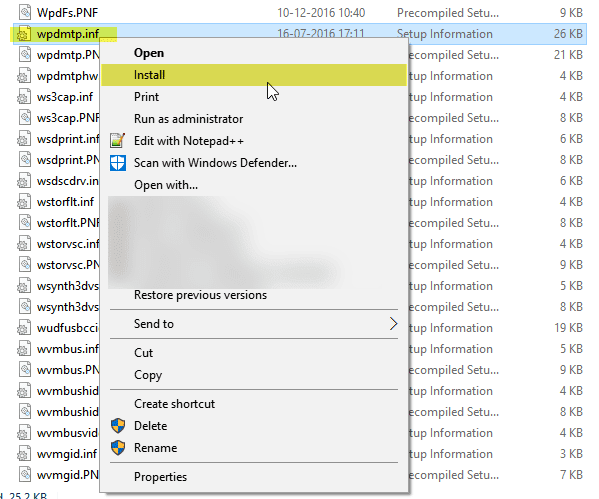
Microsoft provides a set of class drivers to support the Media Transfer Protocol (MTP). If your device supports MTP, you can use one of these drivers. In addition to the class drivers, Microsoft provides a setup information (.inf) file to install a class driver. This file is named WpdMtp.inf.
Nachdem Sie auf Installieren geklickt(Install) haben, sollte es nicht länger als ein paar Sekunden dauern, bis der Vorgang abgeschlossen ist. Danach sollte MTP wie gewohnt funktionieren. Wenn nicht, versuchen Sie, Ihren Computer neu zu starten und prüfen Sie, ob er funktioniert oder nicht.
Sobald der Vorgang abgeschlossen ist, starten Sie Ihren Computer neu und prüfen Sie, ob MTP normal funktioniert.
Wie aktiviere ich MTP in Windows 11/10 ?
Die Aktivierung von MTP oder Media Transfer Protocol ist auf (Media Transfer Protocol)Windows 11/10 -Computern nicht möglich . Sie können lediglich den MTP -Treiber auf Ihrem Computer installieren und MTP auf Ihrem Android -Telefon aktivieren. Dazu müssen Sie die Option Media Transfer Protocol finden , nachdem Sie sie an Ihren Computer angeschlossen haben.
Warum funktioniert mein MTP nicht?
Es kann verschiedene Gründe geben, warum MTP auf Ihrem Computer nicht funktioniert. Von einem nicht unterstützten Telefon bis hin zu falschen Einstellungen kann dies aus beliebigen Gründen auftreten. Wenn Sie jedoch mit diesem Problem konfrontiert sind, müssen Sie alle im Artikel erwähnten Anleitungen befolgen. Beispielsweise müssen Sie überprüfen, ob Ihr Mobiltelefon MTP unterstützt oder nicht. Wenn ja, können Sie den MTP(MTP) -Treiber überprüfen , MTP manuell aktivieren usw.
Hoffe etwas hilft.(Hope something helps.)
Related posts
Intelligenter Hintergrundübertragungsdienst funktioniert nicht unter Windows 11/10
Fehlerbehebung für Windows Media Player in Windows 11/10
Der Remoteprozeduraufruf ist bei der Verwendung von DISM in Windows 11/10 fehlgeschlagen
Behebung des Fehlers „Geräteverschlüsselung wird vorübergehend ausgesetzt“ in Windows 11/10
So öffnen und lesen Sie Small Memory Dump (dmp)-Dateien in Windows 11/10
Foto-App stürzt mit Dateisystemfehler in Windows 11/10 ab
Movies & TV-App friert ein, funktioniert nicht oder öffnet sich nicht unter Windows 11/10
Windows Update blieb beim Herunterladen von Updates in Windows 11/10 hängen
Der Desktop-Standort ist in Windows 11/10 nicht verfügbar oder zugänglich
Häufige VPN-Fehlercodes und Lösungen für Windows 11/10
HDMI-Audiogerät wird in Windows 11/10 nicht angezeigt
Windows Security sagt Keine Sicherheitsanbieter in Windows 11/10
Ihr PC unterstützt den Miracast-Fehler in Windows 11/10 nicht
Auf einem Windows 11/10-Computer wurden keine Scanner erkannt
Windows Update konnte nicht installiert werden oder wird in Windows 11/10 nicht heruntergeladen
So beheben Sie Fehler aufgrund fehlender DLL-Dateien auf einem Windows 11/10-PC
Erstellen Sie die Tokens.dat- oder Aktivierungstokendatei in Windows 11/10 neu
Der Geräte-Manager ist leer und zeigt nichts in Windows 11/10 an
Brave Browser öffnet oder funktioniert nicht unter Windows 11/10
Microsoft Office Click-to-Run Hohe CPU-Auslastung in Windows 11/10
