Master Boot Record (MBR) in Windows 11/10 wiederherstellen, reparieren, reparieren
Einer der effektivsten Schritte zur Fehlerbehebung, um Startprobleme zu beheben, ist die Reparatur des Master Boot Record oder MBR . Einer der häufigsten Gründe, warum ein MBR beschädigt werden kann, sind Malware-Infektionen. Unsachgemäßes(Improper) Herunterfahren kann auch zu einer Beschädigung des MBR führen. (MBR)Manchmal finden wir Probleme, bei denen Linux Grub installiert ist und Windows es nicht erkennen kann. In einigen Fällen erhalten Sie möglicherweise den Fehler „ Bootmgr fehlt “. In solchen Fällen können Sie den MBR neu erstellen oder reparieren , um diese Probleme zu beheben.
Master Boot Record MBR reparieren
Der Vorgang ist für Windows 11/10/8/7 fast identisch . In erster(First) Linie benötigen Sie eine Windows -Installations -DVD . Ohne das wird es schwierig, weiterzumachen.
1] Drücken Sie beim Booten des Systems (1] )F8(Press F8) , um in das Windows-Wiederherstellungsmenü zu gelangen( Windows Recovery Menu) .
2] Klicken Sie auf Fehlerbehebung.(Troubleshoot.)

3] Klicken Sie auf Erweiterte Optionen( Advanced options) , um in das Menü Automatische Reparatur zu gelangen.(Automatic Repair)
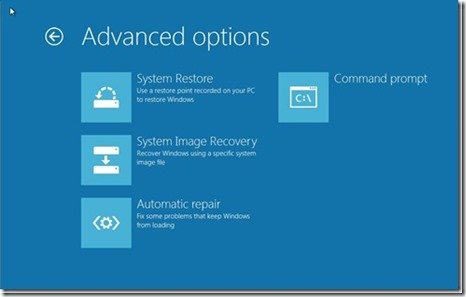
4] Wir müssen das Tool Bootrec.exe verwenden(Bootrec.exe tool) . Klicken Sie(Click) auf Eingabeaufforderung und geben Sie nacheinander die folgenden Befehle ein:
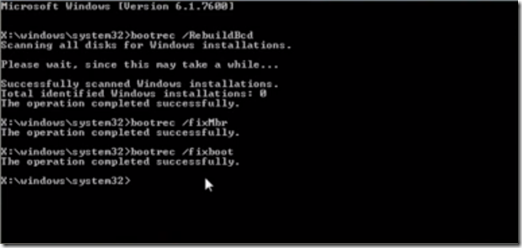
bootrec /RebuildBcd
bootrec /fixMbr
bootrec /fixboot
Beenden Sie und fahren Sie jetzt fort und starten Sie Ihr System neu. In einigen Fällen müssen Sie möglicherweise einige zusätzliche Befehle ausführen.
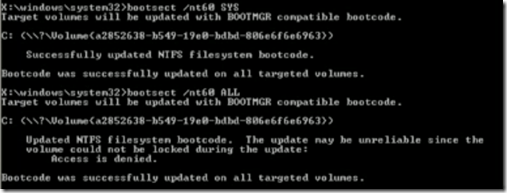
bootsect /nt60 SYS or bootsect /nt60 ALL
Es ist ratsam, den MBR zu sichern(backup MBR) oder eine Systemwiederherstellungsdiskette(System Recovery Disk) zu erstellen , damit Sie in einem solchen Fall nicht nach der Windows-Wiederherstellungsdiskette suchen(Windows Recovery Disk) müssen . Gehen Sie folgendermaßen vor, um ein Systemwiederherstellungslaufwerk in Windows zu erstellen :
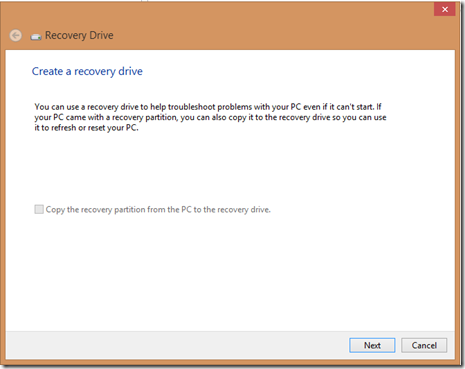
- Drücken Sie Win + R und geben Sie RecoveryDrive.exe ein(RecoveryDrive.exe)
- Klicken Sie auf Weiter(Next)
- Sobald Sie das USB-Laufwerk einstecken,(USB drive, ) beginnt es mit der Erstellung der Wiederherstellung(Recovery) für Ihr USB -Laufwerk.
Ich hoffe, Sie finden den Artikel hilfreich. Falls Sie Fragen haben, können Sie diese gerne in unserem Kommentarbereich oder in unserem Forum posten.
MBR Backup & HDHacker sind zwei Freeware, die Ihnen beim Sichern und Wiederherstellen des (HDHacker)MBR- und Boot-Sektors(Boot Sector) helfen können . Dieser Beitrag zeigt, wie man BCD neu erstellt(rebuild BCD) .
Lesen Sie(Related read) weiter : Der Datenspeicher für die Boot-Konfiguration konnte nicht geöffnet werden(The boot configuration data store could not be opened) .
Related posts
Reparieren oder reparieren Sie den Master Boot Record (MBR) in Windows 10
Fehler 1962 behoben, kein Betriebssystem auf Windows 11/10-Computern gefunden
MBR-Sicherung: Sichern, Master Boot Record in Windows 10 wiederherstellen
So reparieren Sie den MBR (Master Boot Record) in Windows 10
So konvertieren Sie MBR in GPT ohne Datenverlust in Windows 11/10
So ändern Sie Legacy zu UEFI, ohne Windows 11/10 neu zu installieren
Behebung, dass das Discord-Mikrofon unter Windows 11/10 nicht funktioniert
So löschen Sie Dateien und Ordner in Windows 11/10
Beheben Sie den Fehler Crypt32.dll nicht gefunden oder fehlt in Windows 11/10
So stellen Sie das werkseitige Image und die Einstellungen in Windows 11/10 wieder her
So erstellen oder stellen Sie ein Systemabbild in Windows 11/10 wieder her
Behebung des Fehlers „Geräteverschlüsselung wird vorübergehend ausgesetzt“ in Windows 11/10
Beheben Sie Ping-Spitzen in WLAN oder Ethernet unter Windows 11/10
Apache startet nicht über die XAMPP-Systemsteuerung in Windows 11/10
Nicht klickbare Taskleiste reparieren; Kann in Windows 11/10 nicht auf die Taskleiste klicken
So erstellen Sie Ghost UEFI unter Windows 11/10
Beheben Sie Probleme, die das Laden von Windows verhindern, mit der Starthilfe
So ändern Sie die Startreihenfolge in Windows 11/10
So installieren und verwenden Sie FFmpeg unter Windows 11/10
So beheben Sie das Problem „Start PXE over IPv4“ in Windows 11/10
