Maßeinheiten in Microsoft Word ändern
Standardmäßig verwendet Microsoft Word Zoll als Maßeinheit in Dialogfeldern und auf dem Lineal. Sie können die Maßeinheiten in Zentimeter, Pica, Punkte oder Millimeter ändern. Dieser Beitrag zeigt Ihnen, wie Sie diese Einstellung in Word 2016 und früher ändern.

Maßeinheiten in Word ändern
Um die Standardmaßeinheiten in Word zu ändern , klicken Sie auf Datei und dann auf Optionen(Options) .

Wenn Sie Word 2010 oder früher verwenden, klicken Sie auf die Schaltfläche Office und dann unten auf die Schaltfläche Word-Optionen .(Word Options)
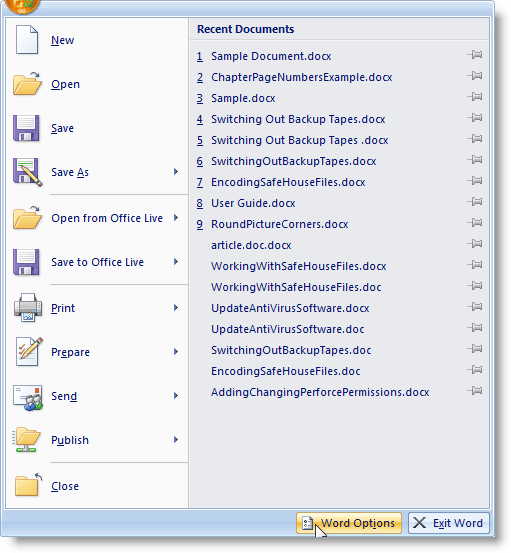
Das Dialogfeld „ Word-Optionen “ wird angezeigt. (Word Options)Klicken Sie im linken Bereich auf Erweitert .(Advanced)
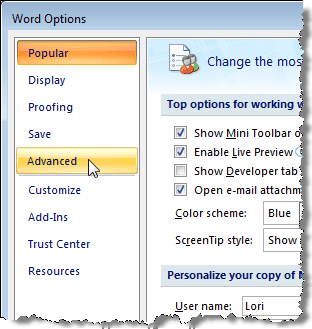
Scrollen Sie nach unten zum Abschnitt Anzeige(Display) . Wählen Sie eine Maßeinheit aus der Dropdown-Liste Maße in Einheiten anzeigen von aus. (Show measurements in units of)Klicken Sie auf OK .
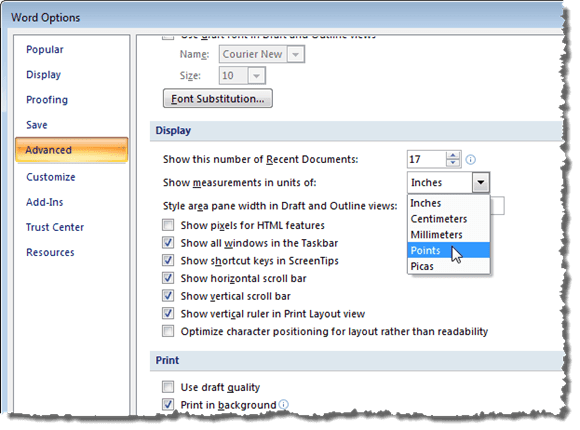
Jetzt ist die Maßeinheit anders, wie unten im Abschnitt „ Einzug(Indentation) “ des Dialogfelds „ Absatz “ angezeigt.(Paragraph)

Maßeinheiten(Change Measurement Units) in Word 2003 und früher ändern(Earlier)
Das Verfahren zum Ändern der Maßeinheiten in Word 2003 und früheren Versionen ist etwas anders.

Wählen Sie zunächst „ Optionen(Options) “ im Menü „(Tools) Extras“.

Klicken Sie auf die Registerkarte Allgemein(General) und wählen Sie eine Maßeinheit aus der Dropdown-Liste Maßeinheiten aus. (Measurement units)Klicken Sie auf OK .

Auch hier ist die Maßeinheit anders, wie unten im Abschnitt „ Einzug(Indentation) “ des Dialogfelds „ Absatz “ angezeigt.(Paragraph)

Die Möglichkeit, die in Word(Word) verwendeten Maßeinheiten anzupassen, ist hilfreich, wenn Sie an einem Dokument arbeiten, das benutzerdefinierte Ränder in einer anderen Maßeinheit als Zoll haben muss. Genießen!
Related posts
So zeigen Sie die Wortzahl in Microsoft Word an
Lassen Sie OpenOffice Writer in Aussehen und Funktion mehr wie Microsoft Word aussehen
So löschen Sie eine Seite in Microsoft Word
So zeichnen Sie in Microsoft Word
So erstellen Sie einen einfachen Kalender in Microsoft Word
So verwenden Sie das Microsoft Word-Screenshot-Tool
So erstellen Sie einen Seriendruck in Microsoft Word
So diktieren Sie Dokumente in Microsoft Word
So fügen Sie ein Excel-Arbeitsblatt in ein Word-Dokument ein
Überprüfen Sie alle Hyperlinks in einem MS Word-Dokument in Sekunden
Microsoft Word reagiert nicht? 8 Möglichkeiten, es zu beheben
So zeigen, akzeptieren oder verbergen Sie Änderungen in Microsoft Word
Microsoft Outlook lässt sich nicht öffnen? 10 Möglichkeiten zur Behebung
So beheben Sie den Microsoft Office-Fehler 25090
Was sind einige der besten kursiven Schriftarten in Microsoft Word?
Generieren Sie zufälligen Text oder Lorem Ipsum-Text in MS Word
So beheben Sie den Fehler „Lesezeichen nicht definiert“ in Word
Zahlen schnell in Word und Excel buchstabieren
So suchen und ersetzen Sie Text in Microsoft Word
Visuelle Aktualisierung von Microsoft Office: 8 Dinge, die Sie wissen sollten
