Markieren Sie alle Ihre Gmail-Nachrichten auf einmal als „Gelesen“.
Gmail ist für mehr als eine Milliarde(billion) Menschen weltweit zum primären E-Mail-Dienst geworden. Das sind viele Leute, die eine gute E-Mail-Oberfläche und eine leistungsstarke E-Mail-Verwaltung benötigen.
Die gute Nachricht ist, dass Google Mail(Gmail) voller Tipps und Tricks ist, mit denen Power-User Tausende von Nachrichten schnell und einfach verwalten können. Alles, was Sie brauchen, ist ein wenig Wissen über die internen Befehle von Google Mail .(Gmail)
Modernes Gmail ist jetzt auf vier verschiedene Postfächer aufgeteilt. Wir haben Primary , Social , Promotions und Updates . Wenn Sie wie die meisten Menschen sind, erhalten Sie wahrscheinlich Hunderte von E-Mails am Tag, ohne die Hoffnung, jede einzelne lesen zu können. Bevor Sie es wissen, haben Sie Tausende und Abertausende von Nachrichten, die als „ungelesen“ markiert sind.
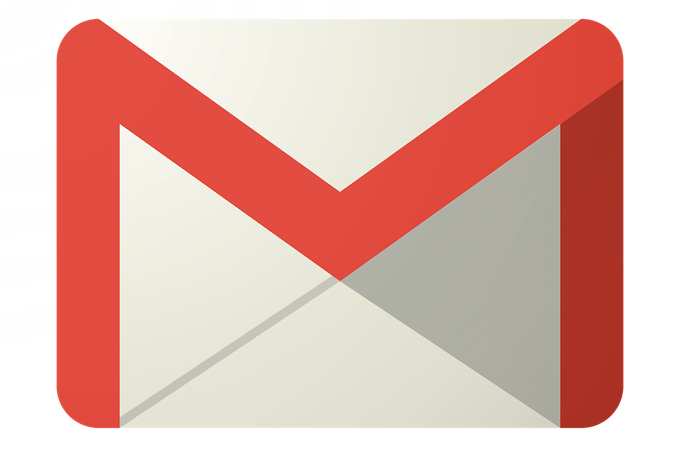
Dies ist ein Problem, da Sie sich auf Push-Benachrichtigungen oder obsessive manuelle Überprüfungen verlassen müssen, um zu wissen, ob neue Nachrichten auf Ihre Aufmerksamkeit warten. Alle Ihre Nachrichten als „gelesen“ zu markieren, ist die Lösung, aber nicht so einfach, wie es sein sollte.
Natürlich können Sie alle Nachrichten auf der Seite auswählen, die Sie gerade anzeigen, aber nicht die Tausende von Nachrichten auf Hunderten von Seiten, die wir schnell ansammeln. So löschen Sie Ihre Benachrichtigungen und ungelesenen E-Mails.
Alle Gmail-Nachrichten als „gelesen“ markieren
Bitte(Please) beachten Sie, dass diese Anweisungen nicht für die Google Mail-(Gmail) App gelten und über einen Browser ausgeführt werden müssen.
Navigieren Sie zunächst zu Ihrem Postfach unter www.gmail.com .
Als nächstes werden wir einen speziellen Suchbefehl in die Suchleiste einfügen. Lesen Sie unbedingt meinen anderen Beitrag zu Google-Suchoperatoren(Google search operators) , von denen Sie die meisten auch für Google Mail(Gmail) verwenden können . Geben Sie Folgendes ein:
Label:inbox is:unread
Und drücken Sie die Eingabetaste. Beachten Sie, dass Sie dadurch alle ungelesenen Nachrichten in den drei oben erwähnten Hauptpostfächern erhalten. Wenn Sie ungelesene Nachrichten haben, die automatisch in ein Label verschoben werden, ändern Sie einfach das Label von Posteingang(inbox ) in etwas anderes oder entfernen Sie einfach den gesamten Teil label:inbox und geben Sie einfach is:unread ein, wodurch Sie alle ungelesenen E-Mails überall erhalten.

Klicken Sie(click this dropdown arrow, ) nun auf diesen Dropdown-Pfeil und wählen Sie dann „Alle“(“All”)
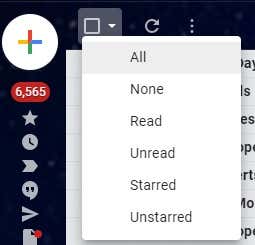
Dadurch werden alle Nachrichten auf der aktuellen Seite ausgewählt, aber wir möchten alle Nachrichten auf allen Seiten. Klicken Sie also auch auf Alle Konversationen auswählen, die dieser Suche entsprechen.(Select all conversations that match this search.)

Klicken Sie jetzt einfach auf dieses Symbol, um alle Nachrichten als „Gelesen“ zu markieren.(“Read”.)

Jetzt werden Sie aufgefordert, diese Massenaktion zu bestätigen.

Jetzt ist es an der Zeit, sich in dem süßen, süßen Glanz zu sonnen, keine Benachrichtigungen über ungelesene Nachrichten zu haben. Genießen!
Related posts
So beheben Sie „Ein Fehler ist aufgetreten, bitte versuchen Sie es später erneut“ auf YouTube
So beheben Sie einen Chromecast-Fehler „Quelle wird nicht unterstützt“.
So beheben Sie „DNS_probe_finished_bad_config“ in Chrome
So beheben Sie einen leeren „Speichern unter“-Bildschirm in Adobe Acrobat Reader
So beheben Sie den Fehler „Es steht eine Systemreparatur aus“ in Windows
So aktivieren oder deaktivieren Sie die Lesebestätigung für Twitter-Direktnachrichten
So leiten Sie mehrere E-Mails in Gmail weiter
So beheben Sie „PC kann nicht zurückgesetzt werden. Eine erforderliche Laufwerkspartition fehlt“ in Windows
So beheben Sie „Microsoft Register Server funktioniert nicht mehr“
So beheben Sie eine „CPU-Lüfterfehler“-Meldung
So erstellen Sie eine Gruppen-E-Mail in Google Mail und andere versteckte Funktionen
So beheben Sie „Die iTunes-Bibliotheksdatei kann nicht gespeichert werden“ in Windows 10
So beheben Sie „Medien sind schreibgeschützt“ in Windows
So löschen Sie ein Gmail-Konto
So beheben Sie den Fehler „Side-by-Side-Konfiguration ist falsch“ unter Windows
Beheben Sie den Fehler „Kann nicht von der Quelldatei oder dem Quelldatenträger lesen“.
So exportieren oder laden Sie alle Gmail-E-Mails herunter
So beheben Sie den Google Drive-Fehler „Download-Kontingent ist überschritten“.
So sortieren Sie Google Mail nach Absender, Betreff oder Label
So richten Sie Gmail-IMAP-Einstellungen in Outlook ein
