macOS Spotlight: 20 Tipps & Tricks, um das Beste daraus zu machen
Spotlight ist eines der vielen hervorragenden Tools, die Sie auf Ihrem Mac haben(excellent tools you have on your Mac) . Damit können Sie schnell und einfach nach beliebigen Dateien auf Ihrem Computer suchen. Sie sind wahrscheinlich mit einigen seiner Funktionen vertraut, wenn Sie es seit einiger Zeit verwenden.
Das Tool verfügt auch über einige erweiterte Funktionen, über die die meisten Benutzer und Websites nicht zu sprechen scheinen. Diese Funktionen machen das Tool noch nützlicher und lassen Sie viel mehr tun, als nur grundlegende Dateisuchaufgaben im Tool durchzuführen.

Möglichkeiten zum Starten von MacOS Spotlight(Ways To Launch MacOS Spotlight)

Spotlight kann auf Ihrem Mac auf zwei einfache Arten aufgerufen werden . Sie können entweder auf das Suchsymbol in der Menüleiste klicken oder die Tastenkombination Command + Space
Starten Sie Apps mit Spotlight(Launch Apps With Spotlight)

Wenn Sie eine App im Dock oder im Launchpad nicht finden können, können Sie macOS Spotlight verwenden, um nach einer App zu suchen(search for any app) , die auf Ihrem Mac installiert ist . Rufen Sie (Spotlight)einfach(Simply) Spotlight auf, geben Sie den Namen der App ein und sie wird angezeigt.
Suche nach bestimmten Dateitypen(Search Specific File Types)

Wenn Sie nach bestimmten Dateiformaten suchen, z. B. PDF - Dateien, können Sie den Art(kind) -Filter verwenden, um Ihre Suchergebnisse zu filtern. Bei der Suche nach report kind:pdf werden nur die Berichtsdateien im PDF -Format abgerufen. Sie können jedes gewünschte Dateiformat verwenden.
Verwenden Sie boolesche Operatoren(Make Use Of Boolean Operators)

Mit booleschen Operatoren können Sie Ihre Suchergebnisse mit verschiedenen Operatoren verfeinern. Wenn Sie beispielsweise nur Ihre Berichte abrufen möchten, die nicht im PDF -Format vorliegen, können Sie nach etwas wie report NOT kind:pdf suchen .
Filtern Sie Ihre Ergebnisse nach Datum(Filter Your Results By Date)

Mit dem Datumsfilter(Date) können Sie Dateien finden, die zwischen bestimmten Datumsbereichen erstellt oder geändert wurden. Wenn Sie nach einer Datei suchen, die beispielsweise am 20. Dezember(December) erstellt wurde, suchen Sie nach filename created:20/12/2019 .
Währungen umrechnen(Convert Currencies)

Diejenigen von Ihnen, die mehrere Währungen im Auge behalten, werden die Wechselkurse verschiedener Währungen wissen wollen. Mit Spotlight(Spotlight) können Sie dies ganz einfach tun. Rufen Sie das Tool auf, geben Sie 100 USD in GBP(100 USD to GBP) ein, und Sie werden Ihre US-Dollar in Britische Pfund Sterling(Pound Sterling) umrechnen lassen . Es funktioniert für viele andere Währungen.
Umrechnung von Einheiten(Units Conversion)

Mit Spotlight(Spotlight) können Sie auch Einheiten umrechnen. Sie können beispielsweise 200 km in Meilen eingeben(200km to miles) und es zeigt Ihnen sofort die resultierenden Zahlen in Meilen. Sie können damit auch Temperatur und Gewicht umrechnen.
Wortbedeutungen finden (Wörterbuch)(Find Word Meanings (Dictionary))
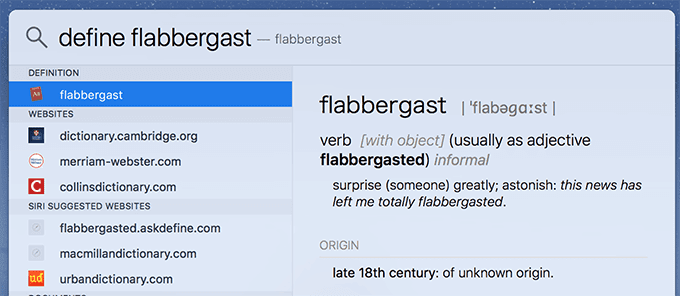
Sie müssen kein Wörterbuch öffnen, um ein Wort nachzuschlagen, da es direkt in macOS Spotlight integriert ist . Geben Sie „ define “ ein, gefolgt von dem Wort, dessen Bedeutung Sie suchen, und es wird die Definition angezeigt. Sie können nach jedem Wort suchen, das Teil des Wörterbuchs ist.
Führen Sie mathematische Berechnungen durch(Perform Math Calculations)

Spotlight funktioniert auch als Taschenrechner und Sie können damit sowohl einfache als auch komplexe mathematische Berechnungen durchführen. Es funktioniert für einfache Dinge wie 2 + 2 sowie Sinus- und Kosinusgleichungen.
Öffnen Sie den Ordner mit der Datei(Open The Folder Containing The File)
Manchmal müssen Sie möglicherweise den Ordner öffnen, in dem sich Ihre gesuchte Datei befindet. Dies kann mit einer einfachen Tastenkombination(using a simple keyboard shortcut) erfolgen . Drücken Command + Enter , während die Datei in den Ergebnissen ausgewählt ist, und der Ordner wird im Finder geöffnet .
Dateipfade anzeigen(View File Paths)

Der Mac bietet mehrere Möglichkeiten, Dateipfade anzuzeigen,(Mac has multiple ways to view file paths) und eine davon ist in Spotlight integriert . Während Sie eine Datei in einer Spotlight -Suche ausgewählt haben, halten Sie die Befehlstaste(Command) gedrückt. Sie sehen den vollständigen Pfad der Datei unten in Ihrem Spotlight - Fenster.
Lokale Orte finden(Find Local Places)

Wenn Sie die Ortungsdienste auf Ihrem Mac aktiviert haben und nach bestimmten Orten in Ihrer Umgebung suchen, kann Spotlight Ihnen dabei helfen, eine Vielzahl von Orten zu finden. Suchen Sie nach Wörtern wie Restaurants , Pizza , Burger(burgers) usw., und es zeigt Ihnen die Einrichtungen in Ihrer Nähe, die diese Produkte servieren.
Größe des Spotlight-Fensters ändern(Resize Spotlight Window)
Die Standardgröße des Spotlight- Fensters sollte für die meisten Benutzer ausreichen. Wenn Sie es jedoch etwas größer oder kleiner haben möchten, können Sie es auch ändern. Setzen Sie Ihren Cursor auf die Ecken des Fensters und Sie können es verkleinern oder vergrößern.
Löschen Sie die Suchanfrage(Clear The Search Query)
Eine der Gewohnheiten von Spotlight ist, dass es Ihnen zuvor gesuchte Ergebnisse anzeigt, wenn Sie es öffnen, obwohl es bei der letzten Verwendung geschlossen war. Am einfachsten löschen Sie diese Suche und die Ergebnisse, indem Sie die Esc - Taste drücken. Sie können eine neue Abfrage eingeben.
Öffnen Sie die Suchabfrage in Suchmaschinen(Open The Search Query On Search Engines)
Wenn Sie die gesuchten Ergebnisse in Spotlight(Spotlight) nicht finden , drücken Sie die Command + B und es wird in Ihrer Standardsuchmaschine nach Ihrer angegebenen Suchanfrage gesucht. Es öffnet schnell Ihren primären Browser und öffnet die Suchergebnisseite für Ihre Suchbegriffe.
Verfolgen Sie Live-Flüge(Track Live Flights)

Mit der Live-Flugverfolgung können Sie herausfinden, wo sich ein Flug befindet, indem Sie einfach seine Flugnummer eingeben. Wenn Sie beispielsweise den aktuellen Status des Virgin Atlantic -Fluges VS9 von London nach New York sehen möchten , geben Sie einfach VS9 in Spotlight ein und Sie sehen die Live-Flugdetails.
Wetterinformationen anzeigen(View Weather Information)

Wenn Sie irgendwo unterwegs sind und wissen möchten, wie das Wetter dort sein wird, zeigt eine einfache Suche in Spotlight diese Informationen. Geben Sie das Wetter in San Francisco(weather in San Francisco) ein und Sie erhalten die aktuellen Wetterinformationen für diese bestimmte Stadt.
Verwenden Sie die Suche in natürlicher Sprache(Use Natural Language Search)
Apple hat das Spotlight -Tool in letzter Zeit erheblich verbessert und versteht jetzt bis zu einem gewissen Grad die natürliche menschliche Sprache. Wenn Sie nach Dingen wie Dateien suchen, die ich gestern geöffnet habe(files I opened yesterday) , wird eine Liste aller Dateien angezeigt, auf die Sie gestern zugegriffen haben.
Include/Exclude Items

Sie können zu System Preferences > Spotlight > Search Results gehen, um verschiedene Elemente in Ihre Suchergebnisse einzubeziehen oder davon auszuschließen.
Fügen Sie weitere Funktionen von macOS Spotlight hinzu(Add More Features of macOS Spotlight)
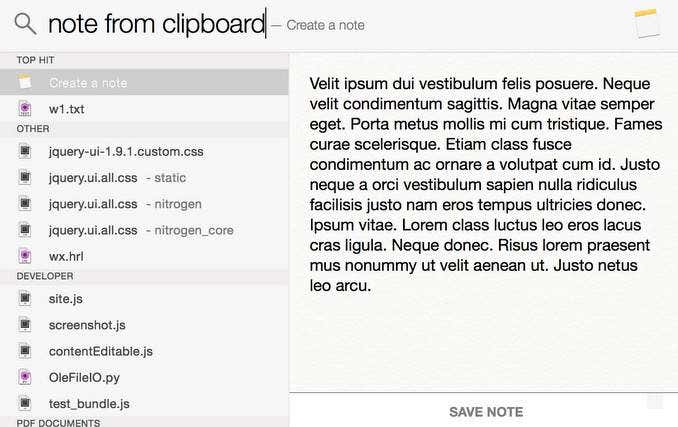
Sie können die Funktionen von Spotlight(Spotlight) weiter verbessern, indem Sie eine App wie Flashlight verwenden . Sie können damit verschiedene Plugins hinzufügen, um die Funktionen des bereits großartigen Tools auf Ihrem Mac zu erweitern .
Related posts
Machen Sie mit diesen Tipps und Tricks Screenshots auf dem Mac wie ein Profi
5 einfache macOS-Tipps und Tricks zur Optimierung Ihres Arbeitsablaufs
Externe Festplatte wird in Windows oder OS X nicht angezeigt?
Ändern oder fälschen Sie eine MAC-Adresse in Windows oder OS X
So kalibrieren Sie Ihren Monitor unter Windows und OS X
Die besten Tastaturkürzel für Mac OS X
So fügen Sie eine Menüverknüpfung hinzu, um den MacOS Finder herunterzufahren
So erstellen Sie Screenshots unter Mac OS mit Tastaturkürzeln
5 Möglichkeiten, das Beenden von Apps auf Ihrem Mac zu erzwingen
5 Möglichkeiten, den Pfad einer Datei unter MacOS anzuzeigen
So aktualisieren Sie Mac OS X- und Mac-Apps über das Terminal
So richten Sie das MacOS-Diktat ein und verwenden es
4 Möglichkeiten zum Deinstallieren von Apps auf dem Mac
So scannen Sie mit Image Capture auf dem Mac
Die besten Apps für Mac im Jahr 2020
So erstellen Sie ein MacOS-Installationsprogramm auf einem USB-Stick
So erstellen und verwenden Sie intelligente Ordner unter MacOS
So zeigen Sie versteckte Dateien in MacOS an
So erzwingen Sie das Leeren des Papierkorbs auf dem Mac
APFS vs. Mac OS Extended – Welches Mac-Festplattenformat ist am besten?
