Machen Sie visuelles Feedback für Berührungspunkte in Windows 10 dunkler und größer
Wenn Sie den Touchscreen Ihres Geräts berühren, sehen Sie ein visuelles Feedback, das Ihnen mitteilt, dass Ihre Berührung erkannt wurde. Sie können dieses Touch-Feedback deaktivieren oder es dunkler und größer machen, wenn Sie möchten, indem Sie die in diesem Beitrag beschriebenen Schritte ausführen.
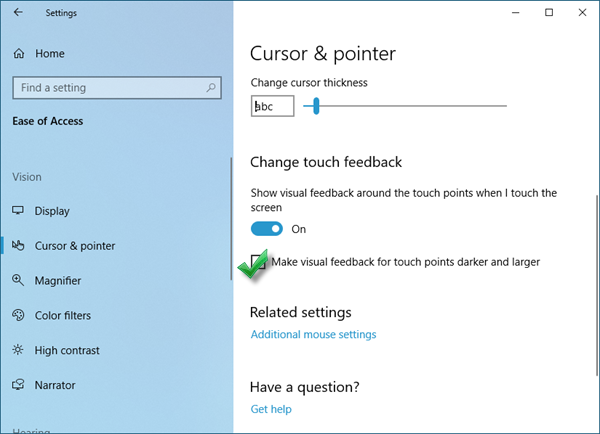
Machen Sie(Make) visuelles Feedback für Berührungspunkte dunkler und größer
Führen Sie die folgenden Schritte aus, um das Touch-Feedback auf Ihrem Windows 10-Touchscreen-Gerät zu deaktivieren oder es dunkler und größer zu machen:
- Klicken Sie mit der rechten Maustaste(Right-click) auf Start , um das WinX - Menü zu öffnen
- Einstellungen öffnen
- Navigieren Sie(Navigate) zu Erleichterte Bedienung (Ease)Access > Vision > Cursor & Zeiger
- Um Berührungsfeedback zu deaktivieren, schalten Sie Berührungsfeedback ändern(Change) auf die Position Aus(Off)
- Um das Touch-Feedback dunkler und größer zu machen, vergewissern Sie sich, dass der Schalter aktiviert ist, und wählen Sie die Option Visuelles Feedback für Berührungspunkte dunkler und größer machen aus.(Make)
Überprüfen Sie jetzt, ob Sie es zum Laufen gebracht haben.
Dieser kurze Clip veranschaulicht die deaktivierten, normalen und dunkleren Optionen.
Sie können die Änderungen auch über die Registrierung vornehmen:
Öffnen Sie den Registrierungseditor und navigieren Sie zum folgenden Schlüssel:
KEY_CURRENT_USER\Control Panel\Cursors
Suchen Sie nach dem ContactVisualization DWORD und legen Sie seinen Wert wie folgt fest:
- 0 – Visuelles Feedback deaktivieren.
- 1 – Visuelles Feedback aktivieren.
- 2 – Visuelles Touch-Feedback dunkler und größer machen.
Wenn Sie den DWORD(ContactVisualization) -Wert ContactVisualization nicht sehen , erstellen Sie ihn .
All the best!
Related posts
Finger-Push-Zoom funktioniert nicht auf Windows 10-PCs oder Surface-Geräten
Touchscreen in Windows 10 deaktivieren [ANLEITUNG]
Lassen Sie Firefox die Mediensteuerung auf dem Sperrbildschirm von Windows 10 anzeigen
Lassen Sie die Explorer-Taskleistenverknüpfung Ihren bevorzugten Ordner in Windows 10 öffnen
Dialogfelder „Benachrichtigung erstellen“ bleiben in Windows 10 länger geöffnet
Beste kostenlose Molecular Modeling-Software für Windows 10
Erstellen Sie eine Tastenkombination, um Ihre bevorzugte Website in Windows 10 zu öffnen
So aktivieren Sie Retpoline unter Windows 10 manuell
So deaktivieren Sie Wechselmedienklassen und -zugriff in Windows 10
Schnelle Batterieentladung unter Windows 10 mit Hybrid Graphics beheben
So öffnen Sie .aspx-Dateien auf einem Windows 10-Computer
So deaktivieren Sie Sicherheitsvorkehrungen für Funktionsupdates unter Windows 10
Die besten kostenlosen Mountain Sports-Spiele für Windows 10 PC
Kostenlose Software zur Überwachung der Systemleistung und Ressourcen in Windows 10
Dieser PC kann aufgrund von Parity Storage Spaces nicht auf Windows 10 aktualisiert werden
Emulieren Sie Mausklicks, indem Sie den Mauszeiger mit der klicklosen Maus in Windows 10 bewegen
Mit Dual Monitor Tools für Windows 10 können Sie mehrere Monitore verwalten
So deaktivieren oder aktivieren Sie den Lesemodus in Chrome in Windows 10
So installieren Sie ein Farbprofil in Windows 10 mit einem ICC-Profil
Beste kostenlose Barcode-Scanner-Software für Windows 10
