Loudness Equalization fehlt in Windows 11/10
Audio/video Erfahrung auf Computern hat einen langen Weg zurückgelegt. Die beteiligte Technologie hat sich stark weiterentwickelt, um uns so nahe wie möglich an das Leben dieser Erfahrungen zu bringen. Aber es gibt ein paar Dinge, die sich noch nicht ganz ausgeglichen haben. Wenn Sie verschiedene Arten von Audio abgespielt haben, werden Sie zustimmen, dass einige Teile davon manchmal zu laut sein können, während andere eher auf einem statischen Lautstärkepegel bleiben. Dies kann Benutzer verärgern, da sie die Lautstärke ständig ändern müssen. Die Lösung des Problems ist so einfach wie die Gemeinsamkeit des Problems selbst. Sie müssen lediglich den Loudness Equalization(enable Loudness Equalization) auf Ihrem Windows 11/10-Computer aktivieren.
Loudness Equalizer ist eine Windows-Funktion, die das oben genannte Problem löst, indem sie sowohl schrecklich lautes als auch niederfrequentes Audio auf einen konstanten Audiopegel pariert. Dies hilft Ihnen zu vermeiden, die Lautstärke immer wieder zu ändern, während Sie Musik hören und Videos auf Ihrem Computer ansehen. Es modifiziert den Ton, um sowohl laute als auch leise Töne in die Nähe eines durchschnittlichen Schallpegels zu bringen.
Möglicherweise steht Ihnen diese Funktion jedoch manchmal nicht zur Verfügung, dh die Registerkarte „Verstärkung“ fehlt(Enhancement tab is missing) , wodurch der Loudness Equalization möglicherweise nicht Teil Ihres Windows -Setups ist. Es kann ein paar Lösungen für dieses Problem geben, die wir heute in diesem Beitrag besprechen werden.
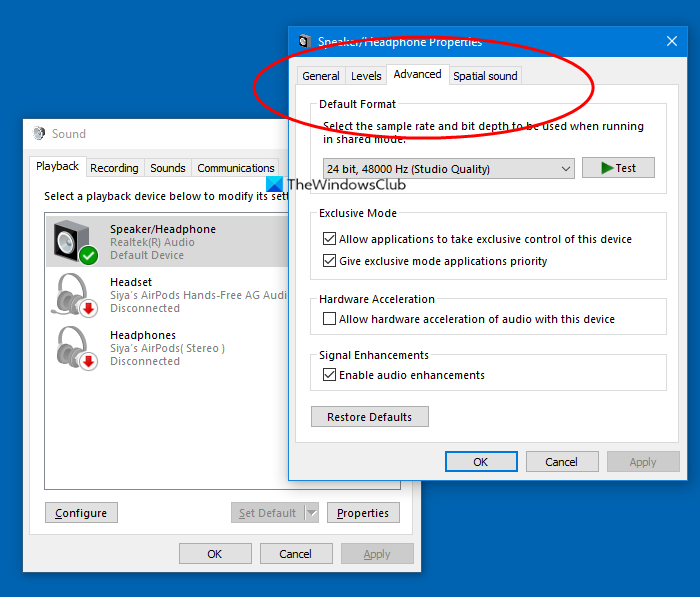
Loudness Equalization fehlt in Windows 11/10
1] Aktualisieren Sie die Soundtreiber des Geräts
Der häufigste Grund für das Fehlen von Loudness Equalization auf Ihrem Computer ist, dass die Audiokarte Ihres Geräts nicht die entsprechenden Audioverbesserungsdienste bereitstellt. Glücklicherweise ist das Verfahren zum Aktualisieren der Soundtreiber Ihres Computers sehr bequem und umfasst nur wenige Schritte.
- Öffnen Sie den Geräte-Manager(Device Manager) auf Ihrem Computer, indem Sie im Suchbereich in der Taskleiste danach suchen oder die Tastenkombination Windows+XPower User-Menü(Power User Menu) zu öffnen und es von dort aus auszuwählen.
- Klicken Sie hier auf Sound , Video und Gamecontroller und klicken Sie mit der rechten Maustaste auf Realtek (R) Audio.
- Klicken Sie(Click) auf „Gerät deaktivieren“. Das Audiogerät Ihres Computers wird daher den Betrieb einstellen, was Sie mit dem Stummschaltsymbol in Ihrer Taskleiste überprüfen können(System) .
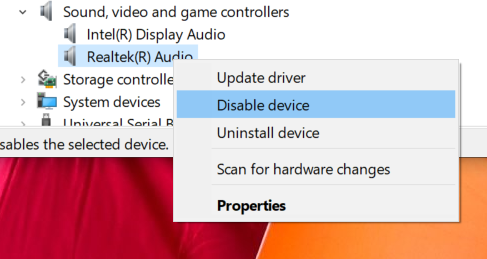
- Suchen Sie erneut nach Sound- , Video- und Gamecontrollern, klicken Sie mit der rechten Maustaste auf das Realtek - Audiogerät Ihres Computers und wählen Sie „Treiber aktualisieren“.

- Dies öffnet ein Fenster, das Ihnen zwei Optionen bietet; entweder damit der Computer automatisch nach relevanten aktualisierten Treibern sucht, oder Sie durchsuchen Ihren Computer manuell nach Treibern. Wählen Sie letzteres aus.
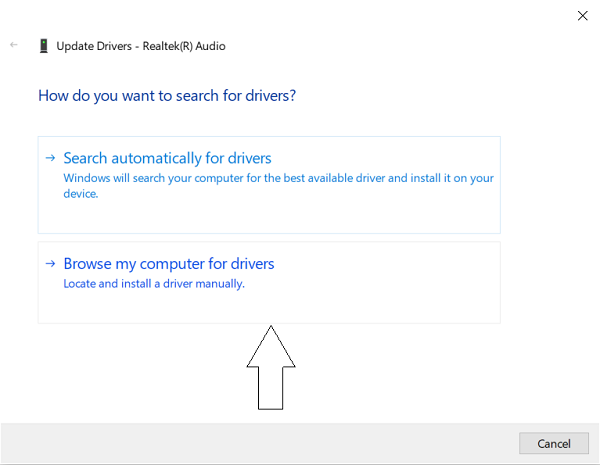
- Klicken Sie(Click) auf Lassen Sie(Let) mich aus der Liste der verfügbaren Treiber auf meinem Computer auswählen.
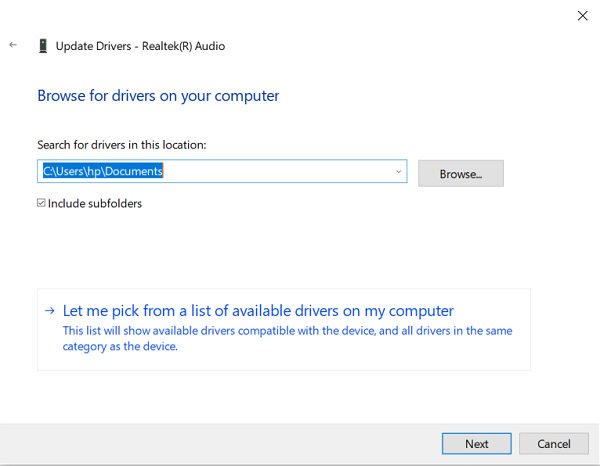
- Dies zeigt Ihnen eine Liste der verfügbaren Treiber. Wählen Sie „High-Definition-Audiogerät“.
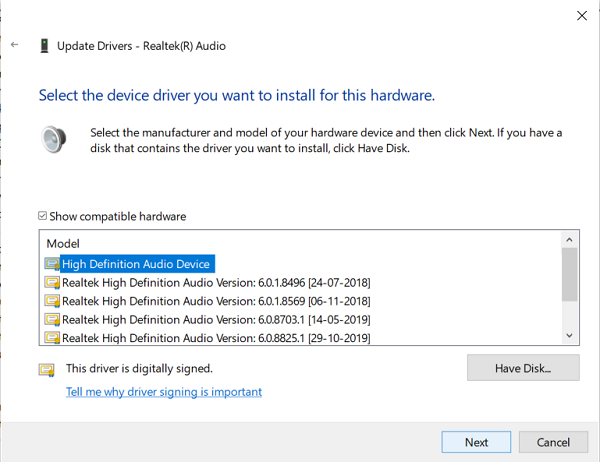
- Daraufhin wird Ihnen eine Warnmeldung angezeigt. Wählen Sie „Ja“ und warten Sie, bis der Treiber aktualisiert wird.
- Starten Sie nach der Aktualisierung Ihren PC neu und prüfen Sie, ob Sie die Loudness Equalization -Funktion jetzt verwenden können.
2] Software von Drittanbietern herunterladen
Der oben erwähnte Prozess funktioniert normalerweise, aber in einem Szenario, in dem Sie Loudness Equalization immer noch nicht verwenden können , haben Sie immer noch eine Handvoll Optionen, um die verschiedenen Audiopegel Ihrer Mediendateien zu modulieren.
Es gibt mehrere kostenlose Software, die genau die gleichen Funktionen wie die Standardeinstellungen für die Soundverbesserung(Sound Enhancement) unter Windows 11/10 und noch einige mehr bieten. Die Liste der Freeware umfasst Equalizer APO , RealTek HD Audio Manager und einige mehr. In diesem Artikel sprechen wir über solche kostenlosen Audio-Equalizer(free audio equalizers) und die Funktionen, die sie bieten, um verschiedene Audiopegel auf Ihren Medien zu stabilisieren und Ihr Hör- / Seherlebnis so nahtlos wie möglich zu gestalten.
Lesen Sie(Read) : So öffnen Sie den Sound- und Lautstärkemixer in Windows.
Related posts
Dolby Atmos funktioniert nicht auf Windows 11/10-Computern
Passen Sie die Audiobalance für den linken und rechten Kanal in Windows 11/10 an
So ändern Sie das Standard-Audioausgabegerät für die Sprachausgabe in Windows 11/10
Der Windows-Audiodienst wird unter Windows 11/10 nicht ausgeführt
Kein Ton oder Audio in VLC unter Windows 11/10
Beste kostenlose Audioformatkonverter-Software für Windows 11/10
Audiodg.exe Hohe CPU-Auslastung in Windows 11/10 behoben
So zeigen Sie den Detailbereich im Datei-Explorer in Windows 11/10 an
So aktivieren Sie Mono-Audio in Windows 11/10
So legen Sie das Audiogerät als Standard in Windows 11/10 fest
Die besten kostenlosen Audio-Editoren für Windows 11/10
Beste kostenlose Stundenplan-Software für Windows 11/10
Skype Audio oder Mikrofon funktioniert nicht unter Windows 11/10
Kein Ton in der Video-Editor-App in Windows 11/10
Fehler „Kein Audioausgabegerät ist installiert“ in Windows 11/10
Sound & Audio funktionieren nach dem Update in Windows 11/10 nicht
So fügen Sie Musik auf einem Windows 11/10-PC weißes Rauschen hinzu
Laden Sie Realtek Audio Manager unter Windows 11/10 herunter und installieren Sie ihn neu
Bester kostenloser AVI-zu-MP4-Konverter für Windows 11/10 PC
Fehler „Audiodienste reagieren nicht“ in Windows 11/10
