Löschen oder löschen Sie den Browserverlauf, Cookies, Daten, Cache in Edge
Mit Microsoft Edge(Microsoft Edge) in Windows 11/10 können Sie den Browserverlauf und Daten anzeigen, verwalten und löschen. Browserverlauf(Browsing) und -daten sind die Informationen, die Ihr Webbrowser auf Ihrem Windows 11/10-PC speichert, während Sie im Internet surfen . Es enthält die Informationen, die Sie in Formulare, Passwörter, Cookies , Cache und die von Ihnen besuchten Websites eingegeben haben. Dieser Beitrag zeigt Ihnen, wie Sie den Browserverlauf(Browsing History) anzeigen . Es zeigt Ihnen auch, wie Sie den Browserverlauf, Cookies, Daten, temporäre Internetdateien und den Cache(delete Browsing History, Cookies, Data, Temporary Internet Files, Cache) im Edge - Browser unter Windows 11/10 löschen und löschen .
Edge-Browserverlauf(Delete Edge Browsing History) , Cookies , Daten(Data) , Cache löschen(Cache)
Mit Microsoft Edge(Microsoft Edge) können Sie den Browserverlauf und Daten anzeigen, verwalten und löschen. Dazu können die Informationen gehören, die Sie in Formulare eingegeben haben, von Ihnen gespeicherte Passwörter, Cookies , Cache und andere Daten der von Ihnen besuchten Websites. Befolgen Sie die nachstehenden Anweisungen, um Ihre Browserdaten im Microsoft Edge (Chromium)-Browser zu löschen :
- Starten Sie den Edge-Browser
- Öffnen Sie Einstellungen und mehr
- Wechseln Sie zum Abschnitt Datenschutz(Privacy) und Dienste
- Navigieren Sie zu Browserdaten löschen
- Überprüfen Sie, was aus den Browserdaten gelöscht werden soll
- Wählen Sie Jetzt löschen aus.
Lassen Sie uns die Schritte im Detail behandeln!
Starten Sie den Microsoft Edge-Browser.
Wählen Sie die Option „ Einstellungen und mehr “. (Settings and more)Wählen Sie dann aus der Liste der angezeigten Optionen „ Einstellungen(Settings) “.
Wechseln Sie zum Abschnitt " Datenschutz und Dienste(Privacy and services) " des Einstellungsfensters(Settings) . Es bietet Benutzern 3 Tracking-Präventionsstufen, um Ihnen dabei zu helfen, ein Gleichgewicht zwischen dem Umfang Ihrer Verfolgung und der Website-Funktionalität zu finden, die Sie möglicherweise verlieren, wenn Sie die Verfolgung blockieren.
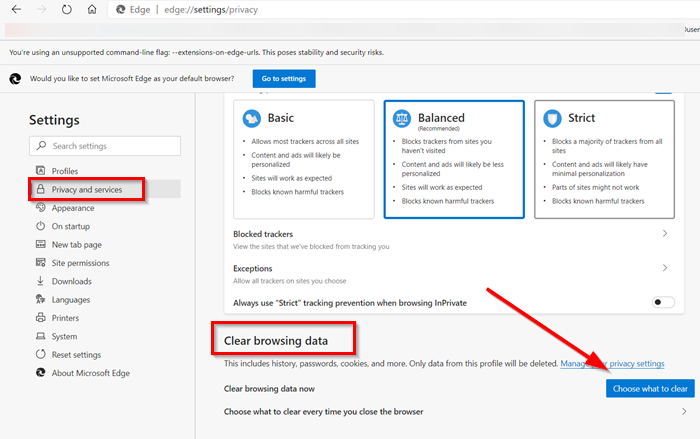
Scrollen Sie nach unten, um die Überschrift „ Browserdaten löschen(Clear browsing data) “ zu finden. Dazu gehören Verlauf, Passwörter, Cookies und mehr.
Klicken Sie auf die Registerkarte „ Wählen Sie, was gelöscht werden soll “. (Choose what to clear)Nur Daten aus dem von Ihnen ausgewählten Profil werden gelöscht.

Aktivieren Sie die Elemente, die Sie aus den Browserdaten löschen möchten. Das beinhaltet,
- Browser-Verlauf
- Geschichte herunterladen
- Cookies und andere Website-Daten
- Zwischengespeicherte Bilder und Dateien
- Passwörter
- Formulardaten automatisch ausfüllen(Autofill) (Formulare und Karten)
- Site-Berechtigungen
- Gehostete App-Daten.
Die Aktion löscht nach der Bestätigung Ihre Daten auf allen Ihren synchronisierten Geräten, die mit der jeweiligen E-Mail-ID signiert sind. Deaktivieren Sie die Synchronisierung, um die Browserdaten nur von einem bestimmten Gerät zu löschen.
Sie können für diese Einstellung auch einen Zeitbereich auswählen, der von „ Letzte Stunde(Last hour) “ bis „ Gesamte Zeit(All time) “ reicht.
Wenn Sie fertig sind, starten Sie Ihren Microsoft Edge-Browser neu .
So können Sie den Browserverlauf, Cookies , Daten(Data) und Cache im neuen Edge - Browser löschen.
Dieser Beitrag zeigt Ihnen, wie Sie Cache, Cookies und den Browserverlauf in Chrome und Firefox löschen(clear Cache, Cookies, Browsing History in Chrome and Firefox) .(This post will show you how to clear Cache, Cookies, Browsing History in Chrome and Firefox.)
Related posts
So löschen Sie Cache, Cookies und den Browserverlauf in Chrome und Firefox
Cookies löschen, Websitedaten, Cache für bestimmte Website: Chrome Edge Firefox
Google Chrome löscht den Browserverlauf und die Daten nicht
Verhindern Sie, dass Benutzer den Browserverlauf und Cookies im IE löschen
So löschen Sie Ihren Browserverlauf und Ihre Daten aus der Internet Explorer-App
Starten Sie das private Surfen in Firefox, Edge, Chrome, Opera, Internet Explorer
Fügen Sie dem Microsoft Edge-Browser eine Home-Schaltfläche hinzu
Schaltfläche „Verlauf ein- oder ausblenden“ auf der Symbolleiste in Microsoft Edge
So löschen Sie alle Nachrichten in Discord (DM-Verlauf löschen)
Was ist Caret Browsing in Windows? Wie verwendest du es in Edge?
Die besten Microsoft Edge-Browser-Tipps und Tricks für Android und iOS
So löschen Sie den Browserverlauf in jedem Browser
So löschen Sie den Browserverlauf auf einem Android-Gerät
Blockieren oder erlauben Sie Cookies von Drittanbietern in Chrome, Firefox, Edge, Opera
6 Erweiterungen, mit denen Sie Anzeigen in Microsoft Edge blockieren können
So löschen Sie den Cache in Windows 11/10
So ändern Sie die Microsoft Edge-Cache-Größe in Windows 11/10
So zeigen Sie den Standortverlauf in Google Maps an
Löschen Sie Websitedaten für eine bestimmte Website in Chrome oder Edge mithilfe der Entwicklertools
Zeigen Sie den Browserverlauf mehrerer Browser gleichzeitig auf dem PC an
