LICEcap: Zeichnen Sie Ihren Windows-Desktop oder -Bildschirm als animiertes GIF auf
Nach GiftedMotion , das eine Kombination von .JPG-Dateien in eine .GIF-Datei umwandelt, bringen wir Ihnen jetzt LICEcap , eine Anwendung, die als i-Tüpfelchen zum Erstellen animierter .GIF - Dateien dienen wird. Mit LICEcap(LICEcap) können Sie jeden von Ihnen festgelegten Bereich Ihres Desktops erfassen und daraus eine .GIF -Datei erstellen. Es sind wirklich nur drei einfache Schritte – und in weniger als 2 Minuten haben Sie ein qualitativ hochwertiges animiertes .GIF .
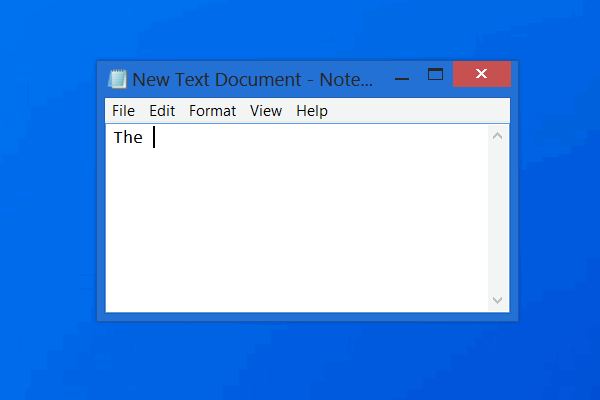
LICEcap zeichnet Ihren Desktop oder Bildschirm als animiertes GIF auf
LICEcap ist eine native App und lässt sich ganz einfach und bequem für Windows verwenden . Es ist in der Lage, eine qualitativ hochwertige Ausgabe zu erzeugen, nicht nur in Bezug auf .GIF, sondern unterstützt auch sein eigenes natives Dateiformat, dh .LCF. Dieser Dateityp weist eine viel höhere Komprimierungsrate als .GIF auf und erzeugt eine überlegene Animationsqualität, dh mehr als 256 Farben/Frame!
Eine .LCF-Datei erfasst die genauen Zeiteindrücke und kann darüber hinaus in REAPER, einer digitalen Audio-Workstation-Software,(REAPER, a digital audio workstation software, ) abgespielt und auch weiter in ein .GIF oder ein anderes Videoformat konvertiert werden.
Ich denke, LICEcap ist eine ideale Anwendung, um effektive GIFs mit hoher Qualität und geringer Dateigröße zu entwickeln. Darüber hinaus ist es kostenlose Software und enthält den Quellcode mit jedem Download-Paket.
Schauen wir uns nun die einfache 4-Schritte-Anleitung zum Erstellen eines .GIF mit LICEcap an:
Installieren Sie LICEcap(Install LICEcap) und führen Sie die Anwendung aus, um den Prozess zu starten. Öffnen Sie die Anwendung, deren Aktivität Sie erfassen möchten. Wie in diesem Fall Microsoft Word . Passen Sie als Nächstes(Next) die Bildschirmgröße von LICEcap an den Bereich an, den Sie erfassen möchten. Nachdem Sie den richtigen Aufnahmebereich gefunden haben, klicken Sie auf die Schaltfläche Aufnahme .(Record)
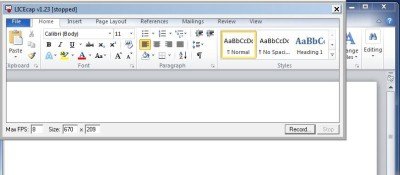
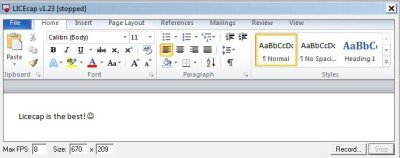
Sobald Sie auf Speichern klicken, beginnt LICEcap mit der Bildschirmaufnahme. Ich habe zum Beispiel geschrieben: „ Licecap is the best!“ und es wurde von der App erfasst. Klicken Sie abschließend an der Stelle, an der die Animation beendet wird, auf Stop .
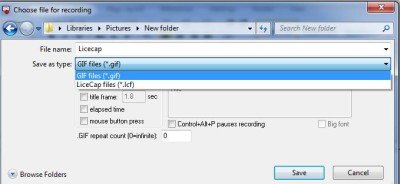
LICEcap: Anwendungsfunktionen(LICEcap: Application features)
- Erfasst und konvertiert direkt in .GIF oder .LCF.
- Es ermöglicht die Bildschirmaufnahme auch während der Aufnahme.
- Man kann die Aufzeichnung auch pausieren und neu starten, mit einer zusätzlichen Option zum Einfügen von Textnachrichten.
- Es ermöglicht auch das Umschalten der Pause während der Aufnahme, indem Sie den globalen(Global) Hotkey (Umschalt+Leertaste) verwenden.
- Die Speichernutzung Ihres PCs kann reguliert werden, indem Sie die maximale Aufzeichnungsbildrate anpassen.
- Es zeichnet sogar das Drücken und Loslassen der Maus auf, ideal, um eine To-do-Anleitung oder ein Tutorial zu erstellen.
- Die während der Aufnahme verstrichene Zeit wird unten auf dem Bildschirm angezeigt.
LICEcap-Download
Laden Sie diese wunderbare Anwendung hier(here) (here ) herunter und beginnen Sie jetzt mit der Erstellung Ihrer .GIF-Dateien!
Verwandte lesen: (Related read:) Bildschirm zu GIF(Screen To GIF) .
Related posts
Microsoft Remote Desktop Assistant für Windows 10
Erhöhen Sie die Anzahl der Remotedesktopverbindungen in Windows 11/10
PointerStick ist ein virtueller Präsentationsstick für Windows-PCs
Stellen Sie das Desktop-Icon-Layout an der ursprünglichen Position in Windows 10 wieder her
DesktopCal Desktop-Kalender-App für Windows 10
So aktivieren Sie Desktop-Benachrichtigungen für Gmail in Windows 10
Desktop oder Explorer werden in Windows 11/10 nicht automatisch aktualisiert
So fügen Sie Einstellungen zum Desktop-Kontextmenü in Windows 11/10 hinzu
Fügen Sie Sidebar- und Desktop-Gadgets in Windows 10 mit 8GadgetPack hinzu
Desktop Window Manager funktioniert nicht mehr und wurde in Windows geschlossen
Verbinden Sie Android über Microsoft Remote Desktop mit Windows 10
Reparieren Sie weiße leere Symbole auf dem Desktop in Windows 11/10
Iconoid hilft Ihnen, Ihre Windows-Desktopsymbole besser zu verwalten
Entfernen Sie das Wasserzeichen „Windows aktivieren“ auf dem Desktop in Windows 11/10
Erstellen Sie eine Verknüpfung zur Remotedesktopverbindung in Windows 11/10
Beste kostenlose Remote-Desktop-Software für Windows 10
So legen Sie animierte GIFs als Hintergrundbild in Windows 11/10 fest
Coolbarz: Erstellen Sie eine Desktop-Symbolleiste im XP-Stil in Windows 10
So erstellen Sie eine Bildschirmhintergrund-Diashow in Windows 11/10
Wie man Steam-Spiele in Windows 11/10 an die Taskleiste oder den Desktop anheftet
