Lesen Sie Linux-Dateisysteme unter Windows mit DiskInternals Linux Reader
Führen Sie auf Ihrem Computer einen Dual-Boot zwischen Windows und Linux durch? (Linux)Dies ist eine neue Art und Weise, wie Benutzer ihre Computer verwenden, um die Vorteile beider Betriebssysteme zu nutzen. Das einzige Problem, mit dem Benutzer unter Windows(Windows) konfrontiert sind, besteht darin, dass sie nicht auf ihre Dateien zugreifen können, die unter Linux erstellt wurden . Obwohl sich beide Betriebssysteme auf demselben Gerät befinden, folgen sie einem anderen Dateisystem. Während Linux das (Linux)NTFS -Dateisystem, in dem Windows Dateien speichert, problemlos lesen kann , kann Windows das Dateisystem von (Windows)Linux nicht lesen . In diesem Beitrag haben wir ein kostenloses Tool namens Linux Reader behandelt(Linux Reader)was genau dieses Problem löst, indem es Ihnen ermöglicht, Dateien von einem Linux -Dateisystem unter Windows zu lesen .
DiskInternals Linux Reader
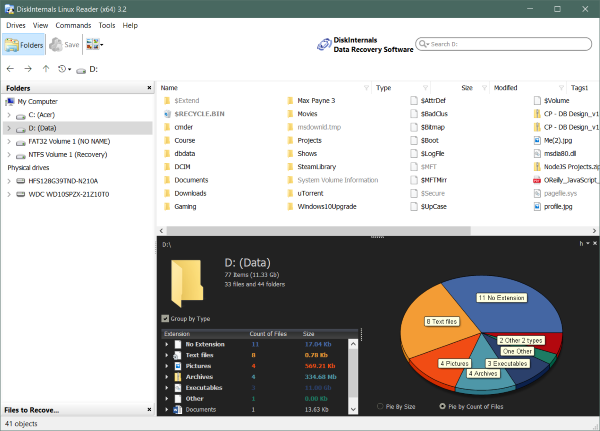
DiskInternals Linux Reader ist völlig kostenlos und ermöglicht Ihnen den Zugriff auf Dateien von Ex2/3/4 , UFS2- , HFS- und ReiserFS/4 -Dateisystemen. Abgesehen davon kann das Tool auch normale von Windows unterstützte Dateisysteme wie NTFS , Fat , ex Fat , etc. lesen.
Es mag zwar komplex erscheinen, aber Linux Reader macht es einfach, auf Dateien von einem Linux -Dateisystem in Windows zuzugreifen . Das Tool bietet nur Lesezugriff, was bedeutet, dass Sie Ihr Linux -Dateisystem nicht versehentlich von Windows aus beschädigen können .
Lesen Sie Linux-Dateisysteme unter Windows
Das Programm hat eine übersichtliche Oberfläche, die dem Windows Explorer etwas ähnelt , was den Linux Reader zu einem einfach zu bedienenden und verständlichen Tool macht. Sie können jedes Laufwerk öffnen, das für die Verwendung mit einem Linux formatiert wurde . Und Sie können seinen Inhalt wie jedes andere Laufwerk durchsuchen. Das Programm verfügt über fast alle Standardfunktionen wie ein Suchfeld, Navigationsschaltflächen, zuletzt verwendete Dateien und Ordner. Außerdem können Sie eine Ansicht angeben und Dateien nach allen verfügbaren Eigenschaften sortieren.
Wenn Sie sich im Stammverzeichnis eines Laufwerks befinden, zeigt Ihnen Linux Reader einige Statistiken an, z. B. die Anzahl der verschiedenen Dateitypen. Es zeigt auch ein Tortendiagramm an, das ein wenig angepasst werden kann. All diese raffinierten kleinen Funktionen sind praktisch, wenn Sie Dateien aus einem fremden Dateisystem durchsuchen.
Sie können alle Arten von Dateien in der Vorschau anzeigen oder sie in Ihrem Windows -Bereich speichern, um sie zu bearbeiten und daran zu arbeiten. Klicken Sie mit der rechten Maustaste auf eine Datei oder einen Ordner und klicken Sie auf Speichern(Save) , um sie in Windows zu speichern . Sie müssen ein Verzeichnis angeben, in dem die Dateien gespeichert werden sollen.
Mit Linux Reader können Sie auch (Linux Reader)Raw Disk Images oder Virtual Disks mounten . So kann auch jede Arbeit, die in einer virtuellen Maschine erledigt wurde, abgerufen werden, und auf alle Dateien kann leicht zugegriffen werden. Dies ist eine nette Funktion, wenn Sie viel mit virtuellen Maschinen arbeiten oder wenn Sie ein Raw-Disk-Image Ihres Dateisystems haben. Um ein Laufwerk zu mounten, gehen Sie zum Menü Drives und wählen Sie Mount Image. Wählen Sie im nächsten Schritt den Bildtyp aus, den Sie haben, und geben Sie den Pfad zu dieser Datei ein, und Sie sind fertig.
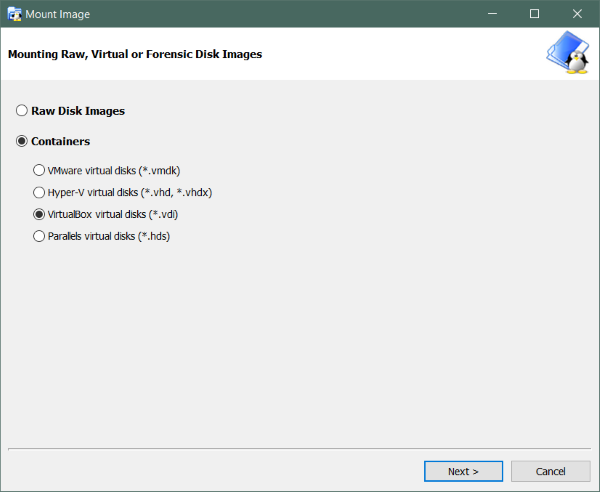
Linux Reader ist ein großartiges Tool und eine schnelle, sichere Option, um auf Dateien aus einem Linux -Dateisystem zuzugreifen. Es ist kostenlos, einfach zu bedienen und erledigt die Arbeit. Die zusätzlichen Funktionen wie die Unterstützung von Disk-Images und die Möglichkeit, eine Verbindung zu einem DiskInternals-Wiederherstellungsserver herzustellen(DiskInternals Recovery Server) , sind ein Plus.
Alles in allem ist dies ein unverzichtbares Tool, wenn Sie auf Ihrem Computer dual booten oder Linux auf andere Weise neben Windows verwenden. (Windows)Klicken Sie hier(here)(here) , um den Linux Reader herunterzuladen.
Related posts
Erstellen Sie LineageOS unter Windows 10 mit dem Windows-Subsystem für Linux
Installieren Sie Linux über oder neben Windows mit der Tunic-Software
So installieren Sie das Windows-Subsystem für Linux unter Windows 11
Laden Sie Ubuntu unter Windows 10 aus dem Windows Store herunter
So stellen Sie die Version der Linux-Distribution in Windows 10 auf WSL1 oder WSL2 ein
Die 11 besten IRC-Clients für Windows, Mac und Linux im Jahr 2022
5 Windows-Alternativen zum Linux-Befehl sudo
Beste kostenlose Universal File Viewer-Software für Windows 11/10
So aktivieren Sie das Legacy-Suchfeld im Datei-Explorer von Windows 10
So finden Sie den besten Wi-Fi-Kanal unter Windows, Mac und Linux
Beste Linux-Distributionen, die wie Windows-Betriebssysteme aussehen
Löschen Sie Dateien dauerhaft mit der kostenlosen File Shredder-Software für Windows
5 Möglichkeiten zur Automatisierung einer Dateisicherung unter Linux
So öffnen Sie einen unbekannten Dateityp in Windows 10
So installieren Sie einen Treiber manuell mit einer .INF-Datei in Windows 11/10
So deinstallieren Sie Dropbox auf Mac, Windows und Linux
Top 10 der besten Kodi-Linux-Distributionen 2022
So installieren Sie Linux unter Windows mit VirtualBox
So verwenden Sie Linux zum Zurücksetzen eines Windows-Passworts
5 gute Gründe, Windows für Linux aufzugeben
