Leiten Sie Websites mithilfe von Gruppenrichtlinien in Windows 10 vom IE zu Microsoft Edge um
Microsoft Edge wurde so entwickelt, dass es jetzt mit einigen der besten Browser wie Chrome , Firefox usw. konkurriert. Internet Explorer ist auf dem Weg nach draußen und daher ist es an der Zeit, dass Unternehmen zu Microsoft Edge migrieren . Daher möchten Sie vielleicht erfahren, wie Sie Websites von IE zu Microsoft Edge in Windows 10 umleiten .
Alle Sites, die zuvor mit dem Internet Explorer funktionierten, funktionieren einwandfrei mit Microsoft Edge . Sie verlieren also nichts. In diesem Artikel werden wir sehen, wie Sie dasselbe mit dem Gruppenrichtlinien-Editor(Group Policy Editor) tun können .
Leiten Sie Websites von Internet Explorer zu Microsoft Edge um(Microsoft Edge)
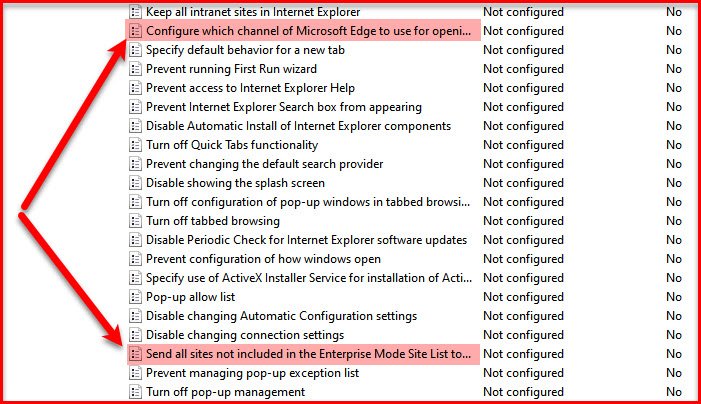
Um Websites von IE zu Microsoft Edge umzuleiten , müssen wir diese Richtlinien konfigurieren.
- Senden Sie alle Websites, die nicht in der Websiteliste(Enterprise Mode Site List) des Unternehmensmodus enthalten sind , an Microsoft Edge
- Konfigurieren Sie, welcher Kanal von Microsoft Edge zum Öffnen umgeleiteter Websites verwendet werden soll
Lassen Sie uns sie nun einzeln ändern, damit sie unseren Anforderungen entsprechen.
1] Senden Sie(Send) alle Websites, die nicht in der Websiteliste(Enterprise Mode Site List) des Unternehmensmodus enthalten sind , an Microsoft Edge

Wir müssen diese Richtlinie aktivieren, damit Microsoft Edge alle Sites öffnen kann, die nicht in der Enterprise Mode Site List vorhanden sind .
Starten Sie dazu den Gruppenrichtlinien-Editor (Group Policy Editor ) über das Startmenü oder durch Ausführen, (Run, ) geben Sie „ gpedit.msc “ ein und drücken Sie die Eingabetaste.
Navigieren Sie zum folgenden Ort.
Computer Configuration > Administrative Tools > Windows Components > Internet Explorer
Doppelklicken Sie nun auf Alle Sites senden, die nicht in der Enterprise Mode Site List an Microsoft Edge enthalten (Send all sites not included in the Enterprise Mode Site List to Microsoft Edge)sind, (, ) wählen Sie Enabled aus(Enabled, ) und klicken Sie auf Apply > Ok.
Sie müssen auch die nächste Richtlinie konfigurieren, um Ihr Ziel zu erreichen.
2] Konfigurieren Sie(Configure) , welcher Kanal von Microsoft Edge zum Öffnen umgeleiteter Websites verwendet werden soll

Konfigurieren Sie nun diese Richtlinie, um die Kanäle festzulegen, mit denen Ihre IE-Dateien geöffnet werden sollen. Starten Sie den Gruppenrichtlinien-Editor (Group Policy Editor ) über das Startmenü(Start Menu) und navigieren Sie zum folgenden Speicherort.
Computer Configuration > Administrative Tools > Windows Components > Internet Explorer
Öffnen Konfigurieren Sie, welcher Kanal von Microsoft Edge zum Öffnen umgeleiteter Websites verwendet werden soll, (Configure which channel of Microsoft Edge to use for opening redirected sites, ) wählen Sie Aktiviert aus(Enabled, ) und legen Sie unter „Optionen“(“Options”,) Ihre erste, zweite und dritte Kanalauswahl entsprechend fest.
Das Folgende ist die Liste der Kanäle, aus denen Sie auswählen müssen – derzeit:
- Microsoft Edge stabil
- Microsoft Edge Beta- Version 77 oder höher
- Microsoft Edge Dev- Version 77 oder höher
- Microsoft Edge Canary- Version 77 oder höher
- Microsoft Edge- Version 45 oder früher
Legen Sie alle Optionen fest und klicken Sie auf Apply > Ok , um die Richtlinie zu konfigurieren.
That’s it!
Verwandte liest:(Related reads:)
- Microsoft Edge-Bereitstellungsleitfaden für Unternehmen(Microsoft Edge Deployment Guide for Business)
- Gruppenrichtlinien zum Konfigurieren der Umleitung zu Microsoft Edge
- Deaktivieren Sie Internet Explorer 11 als eigenständigen Browser mithilfe der Gruppenrichtlinie(Disable Internet Explorer 11 as a standalone browser using Group Policy) .
Related posts
Verhindern Sie, dass Windows 10 Microsoft Edge beim Start vorab lädt
So erzwingen Sie Google SafeSearch in Microsoft Edge in Windows 10
So zeigen Sie die Favoritenleiste in Microsoft Edge unter Windows 10 an
So verhindern Sie Änderungen an den Favoriten auf Microsoft Edge in Windows 10
Aktivieren Sie den Systemdruckdialog in Microsoft Edge in Windows 10
Mit welchem Browser hält Ihr Akku in Windows 10 länger?
So aktivieren Sie die Windows Installer-Protokollierung unter Windows 10
Deaktivieren Sie den Gastmodus in Microsoft Edge mithilfe der Windows 10-Registrierung
Referenzhandbuch für Gruppenrichtlinieneinstellungen für Windows 10
So überprüfen Sie die auf einem Windows 10-Computer angewendete Gruppenrichtlinie
Verwenden des Browser-Task-Managers in Microsoft Edge in Windows 10
Laden Sie Gruppenrichtlinienvorlagen für den Microsoft Edge-Browser herunter
Blockieren Sie Microsoft Edge-Anzeigen, die im Windows 10-Startmenü angezeigt werden
Aktivieren oder deaktivieren Sie das Web Widget von Microsoft Edge in Windows 10
So aktivieren oder deaktivieren Sie das Drucken in Microsoft Edge in Windows 10
Option zum Zurückstellen von Updates in Windows 10 v2004 entfernt; Gruppenrichtlinie verwenden
Deaktivieren Sie Web Capture in Microsoft Edge mithilfe der Registrierung in Windows 10
Gruppenrichtlinien zum Konfigurieren der Umleitung zu Microsoft Edge
So reparieren Sie Microsoft Edge unter Windows 10
Ändern Sie den Standardsuchanbieter in Microsoft Edge in Google
