Legen Sie mithilfe von PowerCFG fest, was passiert, wenn Sie den Laptopdeckel schließen
Es gibt viele Laptop-Benutzer, die den Deckel schließen möchten, aber nicht möchten, dass der Laptop in den Ruhemodus wechselt. Windows 10 reagiert auf das Schließen des Deckels, indem es den Computer in den Energiesparmodus versetzt. Das schont den Akku und die Arbeit kann sofort nach dem Aufklappen wieder aufgenommen werden. Benutzer möchten jedoch weiterhin Programme im Hintergrund ausführen, aber da das Display viel Batterie verbraucht, möchten sie, dass es ausgeschaltet ist. Eine Möglichkeit besteht darin, das Display zu dimmen oder diese Einstellung zu deaktivieren.
Powercfg ist ein nützliches Dienstprogramm , wenn Sie die Energieeinstellung schnell über das Profil hinweg ändern müssen, ohne die Benutzeroberfläche zu öffnen. Wenn Sie mehrere Computer zu Hause haben und die Einstellungen auf jedem ändern müssen, ist dies definitiv praktisch. In diesem Beitrag erfahren Sie, wie Sie einstellen können, was passiert, wenn Sie den Laptopdeckel mit powercfg in Windows 10 schließen .
Lesen(Read) : Wählen Sie aus, was das Schließen des Laptopdeckels bewirkt: Herunterfahren, Ruhezustand, Energiesparmodus, Nichts(Choose what closing the laptop lid does: Shutdown, Hibernate, Sleep, Nothing) .
Legen Sie mithilfe von PowerCFG(Set) fest , was passiert, wenn Sie den Laptopdeckel schließen(PowerCFG)
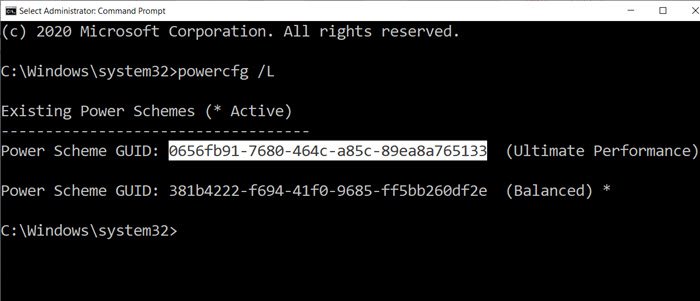
Der erste Schritt bei dieser Methode besteht darin, die Anzahl der Energiepläne herauszufinden, die Sie auf dem Computer haben, und dann die Einstellung für jeden von ihnen zu ändern. Aktionen zum Schließen(Close) des Deckels bieten vier Methoden: Nichts, Energiesparmodus(Sleep) , Ruhezustand(Hibernate) und Herunterfahren(Shutdown) .
Öffnen Sie die Eingabeaufforderung(Command Prompt) mit Administratorrechten und geben Sie dann den Befehl powercfg /L ein, um alle Pläne anzuzeigen.
Es wird eine Liste von GUIDs zusammen mit Leistungsnamen angezeigt. Notieren(Make) Sie sich unbedingt die GUID , die Sie ändern möchten. Ein Sternchen markiert den aktiven oder aktuellen Plan.
Da Laptops mit Akku und direkter Stromversorgung betrieben werden, müssen Sie Änderungen für beide oder mindestens eine basierend auf Ihren Anforderungen vornehmen.
Wir werden zwei Optionen mit dem Befehl powercfg verwenden:
- -Wechselstromwertindex setzen _(ac)
- -Gleichstromwertindex setzen _(dc)
AC bedeutet, wenn der Laptop angeschlossen ist und DC bedeutet, wenn er im Akkubetrieb läuft.
powercfg -setdcvalueindex <GUID> 4f971e89-eebd-4455-a8de-9e59040e7347 5ca83367-6e45-459f-a27b-476b1d01c936 <LIDValue> powercfg -setacvalueindex <GUID> 4f971e89-eebd-4455-a8de-9e59040e7347 5ca83367-6e45-459f-a27b-476b1d01c936 <LIDValue>
Wobei GUID aus dem obigen Befehl stammt und LIDValue 01,2,3 und 4 sein kann.
- 0 = Nichts
- 1= Schlafen
- 2= Ruhezustand
- 3= Herunterfahren
Es ist wichtig zu beachten, dass sich die GUID von Computer zu Computer ändern kann, und es ist immer eine gute Idee, die genaue (GUID)GUID herauszufinden und dann die Änderung vorzunehmen. Wenn Sie es häufig ändern müssen, erstellen Sie eine Batchdatei und führen Sie sie nach Bedarf aus.
Ich hoffe, der Beitrag war leicht verständlich und Sie können jetzt die Aktion ändern, wenn Sie den Laptopdeckel mit powercfg in Windows 11/10 schließen .
Lesen Sie weiter(Read next) : So ändern Sie die Aktion zum Öffnen des Laptopdeckels(change Laptop Lid Open Action) in Windows 11/10.
Related posts
Stellen Sie das Monitor-Timeout mithilfe der PowerCFG-Befehlszeile in Windows 10 ein
Ändern Sie die Multimedia-Einstellungen mit dem PowerCFG-Tool in Windows 11/10
Ändern Sie den Power State des Prozessors bei Batteriebetrieb mit PowerCFG
Ändern Sie den Energiesparmodus des Wireless-Adapters mit PowerCFG
Deaktivieren Sie „Nach Passwort fragen bei der Bildschirmaktivierung“ mit PowerCFG
Stromstoß am USB-Port-Fehler unter Windows 11/10 behoben
So sichern oder stellen Sie Standardenergiepläne in Windows 11/10 wieder her
Sollte ich den Windows-PC nachts in den Ruhezustand versetzen, in den Ruhezustand versetzen oder herunterfahren?
Mit PowerPlanSwitcher können Sie Energiesparpläne in Windows 11/10 schnell ändern
So deaktivieren Sie den Hybrid-Sleep, wenn der PC im Akkubetrieb oder angeschlossen ist
So aktivieren oder deaktivieren Sie Wake-Timer unter Windows 11/10
So überprüfen Sie die Ausgangsleistung eines USB-Anschlusses unter Windows 11/10
Lesen Sie: So ändern Sie den Timeout-Zeitraum für den Sperrbildschirm in Windows 11/10
Wählen Sie, was das Schließen des Laptop-Deckels bewirkt: Herunterfahren, Ruhezustand, Energiesparmodus
Versetzen Sie den Windows-PC mit Sonar Power Manager in den Energiesparmodus, wenn Sie wegziehen
So messen Sie den Gesamtstromverbrauch Ihres PCs
Online-Netzteilrechner zur Berechnung der Netzteilleistung
So deaktivieren Sie die Hintergrundsynchronisierung zum Server im Akkubetrieb
Energieoptionen fehlen im Startmenü in Windows 11/10
Schalten Sie die Festplatte nach einer bestimmten Leerlaufzeit aus, um Strom zu sparen
