Lassen Sie Gmail die nächste E-Mail automatisch öffnen, indem Sie Auto-Advance verwenden
Wenn Sie jemand sind, der Hunderte und E-Mails erhält, und Sie diese manuell filtern, indem Sie sie erreichen oder löschen. Sie müssen jede E-Mail öffnen, durchgehen, löschen/archivieren und dann zum Posteingang(Inbox) zurückkehren und eine andere E-Mail öffnen. Dieser Prozess, jede E-Mail zu öffnen, ist anstrengend.

Auto-Advance-Funktion in Gmail
Stellen(Imagine) Sie sich vor , Sie werden automatisch zur nächsten E-Mail weitergeleitet, wenn Sie eine E-Mail löschen/archivieren. Genau das macht die Auto-Advance-Funktion in Google Mail . (Auto-Advance feature in Gmail)Sie gelangen automatisch zur nächsten E-Mail und sparen Zeit beim manuellen Öffnen jeder E-Mail.
Dies ist eine großartige Funktion, die in Google Mail(Gmail) versteckt ist und von einigen verwendet wird, um ihre E-Mails zu durchsuchen. Mal sehen, wie wir es verwenden und unsere Zeit sparen können.
Lassen Sie Google Mail(Make Gmail) die nächste E-Mail automatisch öffnen
- Öffnen Sie Gmail
- Klicken Sie(Click) auf das Zahnradsymbol , um die (Gear)Gmail- Einstellungen zu öffnen
- Klicken Sie auf Alle Einstellungen anzeigen
- Wählen Sie Erweitert aus
- Wählen Sie Automatisch weiter.
- Scrollen Sie nach unten und speichern Sie die Änderung.
Öffnen Sie zunächst Ihr Google Mail(Gmail) - Konto und klicken Sie auf das Zahnradsymbol(Gear) oben rechts im Fenster, um die Google Mail(Gmail) - Einstellungen zu öffnen.
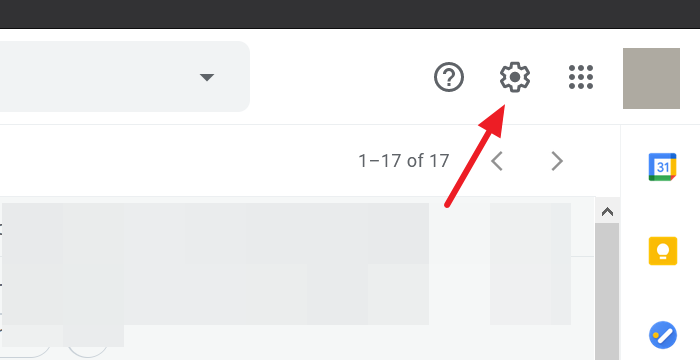
Klicken Sie nun im Dropdown-Menü, das Sie sehen, nachdem Sie auf das Zahnradsymbol geklickt haben, auf Alle Einstellungen anzeigen.(See all settings)
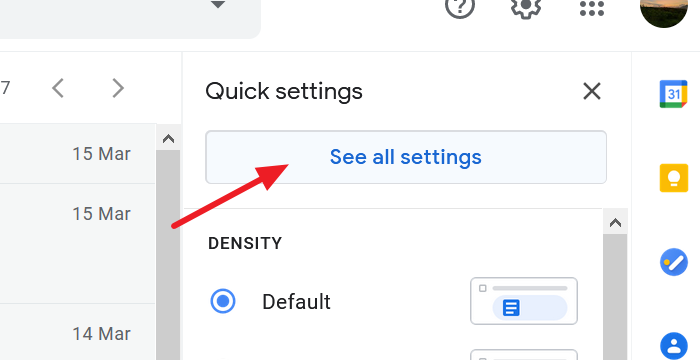
Sie gelangen auf die Seite mit den Gmail-Einstellungen(the Gmail Settings) . Wählen Sie die Registerkarte „ Erweitert(Advanced) “ und aktivieren Sie das Optionsfeld neben „Automatischer Vorlauf“(Auto-advance ) in den Einstellungen.
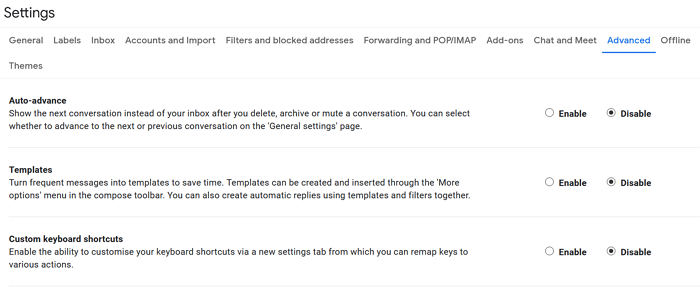
Scrollen(Scroll) Sie nach unten und speichern Sie die Änderungen, um die automatische Vorlauffunktion zu aktivieren.
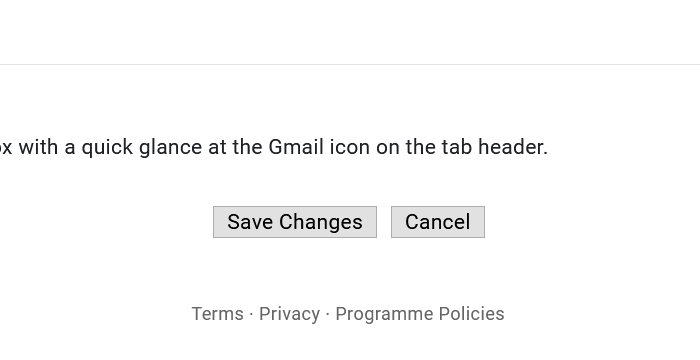
Sie haben die automatische Weiterleitungsfunktion in Google Mail(Gmail) jetzt erfolgreich aktiviert. Sie können auch auswählen, wie die automatische Vorlauffunktion für Sie funktioniert.
Sie können wählen, ob Sie zur nächsten oder vorherigen Konversation in Ihrem Posteingang gehen oder nach dem Archivieren oder Löschen einer E-Mail zur Thread-Liste zurückkehren möchten.
Um die Funktion der automatischen Vorlauffunktion auszuwählen, gehen Sie zu den Einstellungen Ihres(Settings) Google Mail(Gmail) - Kontos und wählen Sie die Registerkarte Allgemein . (General)Auf der Registerkarte „ Allgemein(General) “ sehen Sie einen neuen Abschnitt „ Automatischer Vorlauf “. (Auto-advance)Aktivieren Sie das Optionsfeld neben der Option, um auszuwählen, wie sich der automatische Vorlauf verhält.
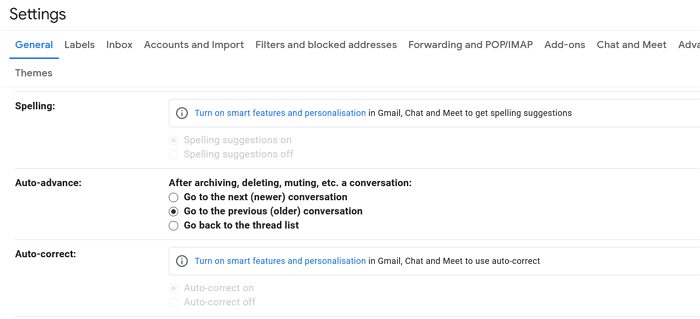
Scrollen Sie nach Auswahl des Verhaltens der Auto-Advance-Funktion auf der Einstellungsseite nach unten und klicken Sie auf Änderungen speichern(Save Changes) .
Die Auto-Advance-Funktion ist in Google Mail(Gmail) seit langem verfügbar. Das großartige Feature war das am wenigsten beliebte, das von vielen unbemerkt blieb.
Wir hoffen, dies hilft Ihnen, Zeit beim Sortieren Ihrer E-Mails zu sparen.
Related posts
So fügen Sie eine Tabelle in Gmail- und Outlook-E-Mail-Nachrichten hinzu
So aktivieren und verwenden Sie die Nudge-Funktion in Google Mail
So speichern Sie Gmail-E-Mails als EML-Datei auf dem Desktop
So entfernen Sie Top Picks von Gmail Desktop
So hängen Sie E-Mails an und senden sie als Anhänge in Gmail
So aktivieren Sie Desktop-Benachrichtigungen für Gmail in Windows 10
Was ist das Gmail-Archiv und wie wird es verwendet?
So sichern Sie Gmail-E-Mails mit UpSafe GMail Backup Freeware
So importieren Sie Facebook-Kontakte in Google Mail
So schützen Sie Ihr Google Mail-Konto vor Hackern und Eindringlingen
So löschen Sie ein Google Plus-Konto, ohne Gmail zu löschen
So entfernen Sie Google Meet aus der Google Mail-Seitenleiste
So verwandeln Sie Gmail in ein Collaboration-Tool
Fehlermeldung zu viele Nachrichten zum Herunterladen in Gmail
Wie blockiere ich die E-Mail-Verfolgung in Outlook und Gmail?
So stellen Sie gelöschte Yahoo- und Gmail-E-Mails aus dem Papierkorb wieder her
So sichern Sie Google Mail auf der Festplatte unter Windows 11/10
So senden Sie große Dateien und Ordner über Gmail
So melden Sie sich bei Google Mail an, ohne sich bei Chrome anzumelden
So importieren Sie Gmail- oder Google-Kontakte in Outlook
