Lassen Sie Firefox die Mediensteuerung auf dem Sperrbildschirm von Windows 10 anzeigen
Wenn Sie Firefox(Firefox) so konfigurieren , dass die Mediensteuerung über den Sperrbildschirm angezeigt(Lock Screen) wird, können Sie Medien (Audio oder Video+) aus ihrer Webseite in ein schwebendes, immer im oberen Fenster anzeigen, damit Sie Ihre Lieblingsmusik oder Audio hören und trotzdem andere Dinge tun können . Lesen Sie, wie Sie Firefox aktivieren , um Mediensteuerungen über dem Sperrbildschirm(Media Controls over the Lock Screen) in Windows 10 anzuzeigen.
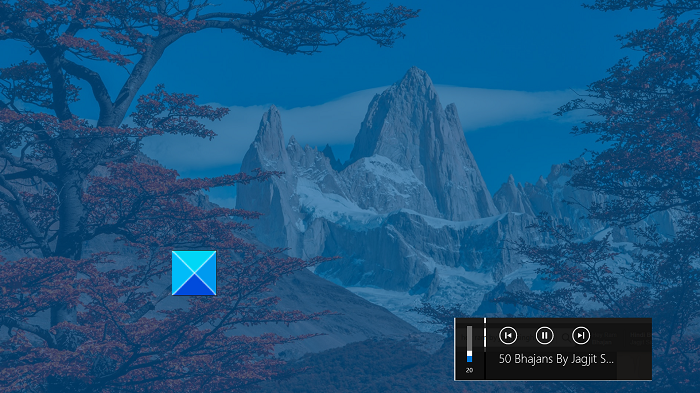
Lassen Sie Firefox die (Make Firefox)Mediensteuerung(Media Controls) auf dem Sperrbildschirm(Lock Screen) anzeigen
Der Firefox(Firefox) -Browser bietet Benutzern bereits viele Optionen zum Abspielen von Medien, einschließlich Hintergrundwiedergabe, Bild-in-Bild-Unterstützung und Einstellungen für die automatische Wiedergabe. Das Anzeigen von Mediensteuerelementen(Media Controls) über den Sperrbildschirm(Lock Screen) in Windows 10 fügt eine weitere Funktion hinzu. Befolgen Sie zum Aktivieren die nachstehenden Anweisungen.
- Starten Sie den Mozilla Firefox-Browser.
- Geben Sie about:config in die Adressleiste ein und drücken Sie die Eingabetaste(Enter) .
- Geben Sie Medienschlüssel in das Suchfilterfeld(Search) ein
- Suchen Sie nach der folgenden Einstellung – media.hardwaremediakeys.enabled .
- Doppelklicken Sie auf die Einstellung media.hardwaremediakeys.enabled(media.hardwaremediakeys.enabled) und setzen Sie sie auf „true“.
Obwohl viele Benutzer des Firefox -Browsers diese Funktion nicht kennen, ist sie eine nützliche Ergänzung, mit der Sie die Wiedergabemedien (Audio oder Video) direkt vom Windows 10 - Sperrbildschirm(Lock Screen) aus steuern können .
Starten Sie den Firefox- Browser und öffnen Sie einen neuen Tab.
Geben Sie about:config in die Adressleiste ein und drücken Sie die Eingabetaste(Enter) . Wenn Sie von einer Warnung dazu aufgefordert werden, ignorieren Sie sie und fahren Sie fort.

Geben Sie als Nächstes im neuen Browserfenster, das angezeigt wird, Medienschlüssel(Media) in das Suchfeld(Search) ein, damit die Liste gefüllt werden kann.
Suchen Sie in der Liste nach folgendem Eintrag – media.hardwaremediakeys.enabled .
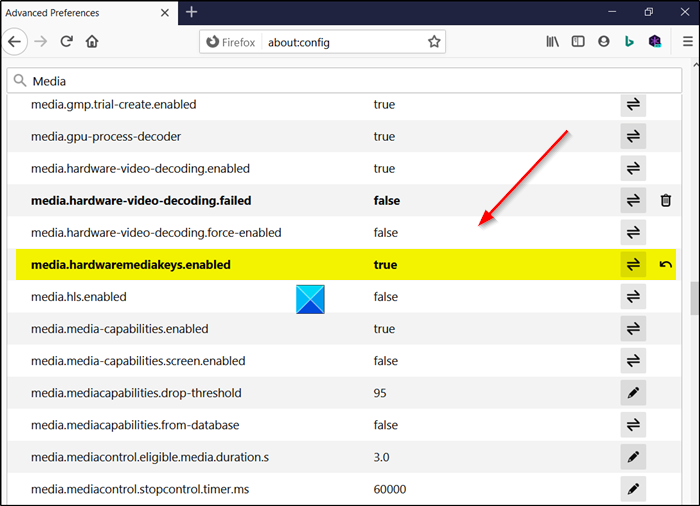
Standardmäßig ist die Einstellung auf „False “ gesetzt, was bedeutet, dass die Mediensteuerungsfunktion in (False)Firefox deaktiviert ist . Um diese Änderung zu überschreiben, müssen Sie den Wert für den obigen Eintrag auf True setzen .
Doppelklicken Sie also auf den Eintrag media.hardwaremediakeys.enabled, um seinen Wert von False in True zu ändern .
Alternativ können Sie einfach den Schalter neben dem Einstellungsnamen umschalten.
Wenn Sie fertig sind, schließen Sie das Fenster und verlassen Sie es. Starten Sie den Browser neu(Restart the browser) , damit die Änderungen wirksam werden.
Das ist alles dazu! Hoffe(Hope) das hilft!
Lesen Sie(Read) : So fügen Sie eine App zum Windows 10-Sperrbildschirm hinzu(How to add an App to Windows 10 Lock Screen) .
Related posts
Wo werden die Windows 10-Anmeldebildschirmbilder gespeichert?
Das Bild auf dem Sperrbildschirm ändert sich ständig, wenn Windows 10 hochfährt
Das Laden des Sperrbildschirms für den Anmeldebildschirm dauert in Windows 10 zu lange
So passen Sie Apps an oder fügen sie dem Windows 10-Sperrbildschirm hinzu
So fügen Sie Wetter zu Sperrbildschirm, Desktop, Taskleiste in Windows 10 hinzu
So machen Sie Chrome zum Standardbrowser in Windows 10 (Firefox & Opera)
Netzwerksymbol auf Anmeldebildschirm und Sperrbildschirm in Windows 10 ausblenden
So verhindern Sie, dass Firefox beim Start in Windows 10 geöffnet wird
Lassen Sie die Explorer-Taskleistenverknüpfung Ihren bevorzugten Ordner in Windows 10 öffnen
Recordit: Kostenloser GIF-Bildschirmrekorder für Windows 10
So öffnen Sie Chrome oder Firefox über die Befehlszeile in Windows 10
Beheben Sie Firefox SSL_ERROR_NO_CYPHER_OVERLAP in Windows 10
Lesen Sie: So ändern Sie den Timeout-Zeitraum für den Sperrbildschirm in Windows 11/10
Der Speicherort von Windows 10-Hintergrundbildern für den Desktop und den Sperrbildschirm
So integrieren Sie Chrome und Firefox in die Windows 10-Zeitleiste
Sperrbildschirm automatisch schließen, wenn Windows Ihr Gesicht erkennt
So ändern Sie den Standardbrowser: Chrome, Firefox, Edge unter Windows 10
Die besten Firefox-Tipps und Tricks für Windows 10-Benutzer
Behebung des aksfridge.sys-Bluescreen-Fehlers in Windows 10
So teilen Sie den Bildschirm in Skype und Skype for Business unter Windows 10
