Lassen Sie die Explorer-Taskleistenverknüpfung Ihren bevorzugten Ordner in Windows 10 öffnen
Das Windows 10 -Taskleisten(Taskbar) -Verknüpfungssymbol explorer.exe öffnet standardmäßig den Schnellzugriffsordner(Quick Access) . Wir haben bereits gesehen, wie Sie den Explorer für diesen PC statt für den Schnellzugriff öffnen(make Explorer open to This PC instead of Quick Access) können . In diesem Beitrag werde ich Ihnen sagen, wie Sie einen beliebigen Ordner Ihrer Wahl öffnen können(ANY) .
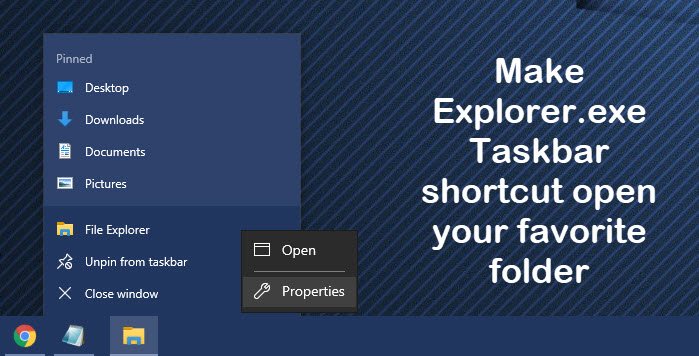
Lassen Sie die Explorer-Taskleistenverknüpfung(Make Explorer Taskbar) Ihren Lieblingsordner öffnen
Klicken Sie mit der rechten Maustaste auf(Right-click) das Explorer - Taskleistensymbol und dann erneut mit der rechten Maustaste auf das kleine Explorer-Symbol und wählen Sie Eigenschaften.
Fügen Sie nun auf der Registerkarte Eigenschaftenverknüpfung(Properties Shortcut) im Feld Ziel den Pfad des Ordners hinzu, der geöffnet werden soll, wenn Sie auf das Symbol klicken, nach % windir (Target)windir%\explorer.exe .
Im Bild habe ich den C:\Users\ACK\Downloads und ihn so eingestellt, dass er meinen benutzerdefinierten Downloads - Ordner öffnet.

Wenn Sie möchten, sagen Sie, dass Ihr C-Laufwerk geöffnet werden soll, erwähnen Sie einfach C:\ . Klicken Sie abschließend auf Anwenden/OK.
Sie können dafür sorgen, dass es einen beliebigen Ordner Ihrer Wahl öffnet, indem Sie seinen Pfad nach % windir%\explorer.exe . Sie können auch Systemordner öffnen.
Hier sind einige Befehle für einige wichtige Systemordner, die Sie verwenden können:
So öffnen Sie den Ordner „Dokumente“:
%windir%\explorer.exe ::{450D8FBA-AD25-11D0-98A8-0800361B1103}
So öffnen Sie den Netzwerkordner:
%windir%\explorer.exe ::{208D2C60-3AEA-1069-A2D7-08002B30309D}
So öffnen Sie den Papierkorb:
%SystemRoot%\explorer.exe /N,::{645FF040-5081-101B-9F08-00AA002F954E}
So öffnen Sie den Computersuchordner:
%SystemRoot%\explorer.exe ::{1F4DE370-D627-11D1-BA4F-00A0C91EEDBA}
So öffnen Sie die Systemsteuerung:
%SystemRoot%\explorer.exe ::{20D04FE0-3AEA-1069-A2D8-08002B30309D}\::{21EC2020-3AEA-1069-A2DD-08002B30309D}
Hoffe, es funktioniert für Sie!
Related posts
So aktivieren Sie das Legacy-Suchfeld im Datei-Explorer von Windows 10
So öffnen Sie alle Fenster maximiert oder im Vollbildmodus in Windows 10
Q-Diris ist eine Quad Explorer-Ersatz-Freeware für Windows 10
Der Datei-Explorer stürzt ab oder friert ein, wenn ein neuer Ordner in Windows 10 erstellt wird
Fügen Sie die Funktion „Verzeichnis drucken“ zum Datei-Explorer in Windows 10 hinzu
So deinstallieren Sie den Internet Explorer von Windows 10
Löschen Sie den Verlauf Ihrer letzten Dateien im Datei-Explorer in Windows 10
So erhalten Sie Hilfe zum Datei-Explorer in Windows 10
So ändern Sie ein Ordnersymbol in Windows 10 in 3 einfachen Schritten
Explorer wird im Windows PE-Modus in Windows 10 nicht aktualisiert
Wo werden Screenshots gespeichert? Ändern Sie ihren Standort in Windows 10 -
So starten Sie den Datei-Explorer von Windows 10 in einem beliebigen Ordner
Der Papierkorb in Windows 10 und Windows 11 -
Entfernen Sie das Internet Explorer-Symbol vom Desktop in Windows 10
So deinstallieren Sie Internet Explorer in Windows 10
So deaktivieren oder entfernen Sie die Multifunktionsleiste des Datei-Explorers in Windows 10
Zeigen Sie beliebige Dateien, Ordner und Programme im Ordner „Dieser PC“ von Windows 10 an
So installieren Sie den Internet Explorer unter Windows 10
Die Symbolleiste für den Schnellzugriff in Windows 10: Alles, was Sie wissen müssen
Beheben Sie, dass der Datei-Explorer in Windows 10 nicht reagiert
