Langsame OneDrive-Upload- oder Download-Geschwindigkeit
Viele von uns laden regelmäßig Dateien auf OneDrive hoch, und da der Client einen automatischen Upload im Hintergrund anbietet, müssen wir die Datei nur per Drag-and-Drop verschieben und auf die Synchronisierung warten. Allerdings kann es manchmal zu einer langsamen OneDrive-Upload- oder Download-Geschwindigkeit(Slow OneDrive Upload or Download speed) kommen . Jemand hat eine Datei mit Ihnen geteilt, die für immer heruntergeladen wird, und dasselbe gilt für die Dateien, die Sie hochgeladen haben. In diesem Beitrag teilen wir Ihnen mit, welche Maßnahmen Sie ergreifen können, wenn Sie mit diesem Problem konfrontiert sind.
Langsame OneDrive-Upload-(Slow OneDrive Upload) oder Download -Geschwindigkeit
Es ist wichtig zu verstehen, dass es nicht falsch ist, die Schuld dafür zu geben, dass Ihr Internet langsam ist, ohne andere Faktoren zu berücksichtigen. Nicht nur die Geschwindigkeit spielt eine Rolle, sondern auch die Größe des Uploads und Downloads, wie schnell der Computer die Daten lesen und an den Upload-Server senden kann, und Einschränkungen von ISPs für den Upload sind ebenfalls von Bedeutung.
- Überprüfen Sie die konfigurierte Netzwerkgeschwindigkeit für OneDrive
- Verwenden Sie eine kabelgebundene statt einer drahtlosen Verbindung
- Was lädst du noch hoch?
- Geht Ihr Computer in den Energiesparmodus?
- Erkundigen Sie sich beim ISP.
1] Überprüfen Sie(Check) die konfigurierte Netzwerkgeschwindigkeit für OneDrive
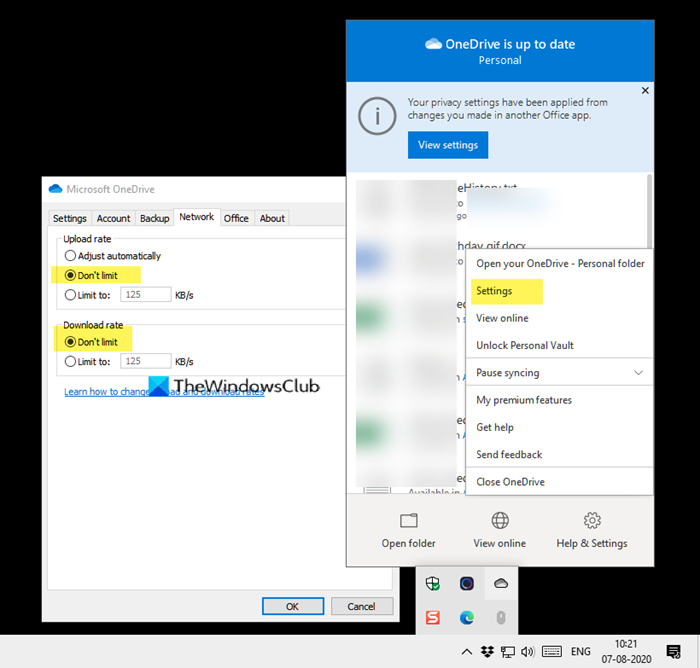
Klicken Sie mit der rechten Maustaste(Right-click) auf das OneDrive-Symbol in der Taskleiste und wählen Sie Einstellungen aus dem Menü. Es öffnet sich ein neues Fenster, in dem Sie zur Registerkarte Netzwerk wechseln müssen. (Network)Stellen Sie sicher, dass die Upload-(Make) und Downloadrate auf die Option „Nicht begrenzen“ eingestellt ist. Wenn Sie es auf „Automatisch“ oder „Einschränken“ setzen, verlangsamt es sowohl den Upload als auch den Download der Dateien.
2] Verwenden Sie(Use) eine kabelgebundene statt einer drahtlosen Verbindung
Normalerweise sind kabelgebundene Verbindungen schneller als drahtlose Verbindungen. Wenn der Standort Ihres Laptops oder Computers keine gute Signalstärke(good signal strength) hat, wird der Upload und Download beeinträchtigt. Sie haben hier zwei Möglichkeiten. Stellen(Connect) Sie eine Verbindung zu einem Ethernet-Kabel her, das direkt vom Router kommt, oder nähern Sie sich dem Router, wodurch die Möglichkeit eines blinden Flecks oder einer schwachen Verbindung ausgeschlossen wird.
3] Was laden Sie noch hoch?
Oft werden mehrere Uploads durchgeführt, die möglicherweise von verschiedenen Apps stammen. Überprüfen Sie, ob Sie auch auf andere Dienste hochladen, einschließlich Google Drive , Dropbox und mehr. Wenn Sie mehrere Uploads von verschiedenen Diensten haben, wird die Bandbreite oder Upload-Geschwindigkeit geteilt. Dies wirkt sich auch auf die Upload- und Download-Geschwindigkeit von OneDrive aus. Wenn also das Hochladen auf OneDrive Priorität hat, ist es am besten, alles andere anzuhalten und den OneDrive- Upload-Download abzuschließen.
4] Geht Ihr Computer in den Schlafmodus?
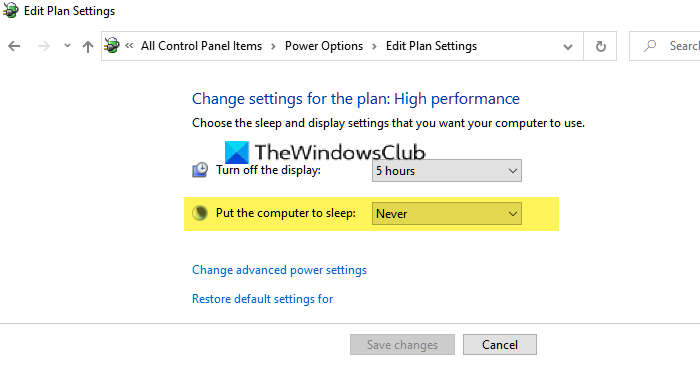
Die meisten Laptops und Computer sind so eingestellt, dass sie in den Ruhemodus wechseln, wenn sie längere Zeit nicht verwendet werden. Wenn Sie den Upload gestartet haben und eine längere Pause eingelegt haben und es verwirrend finden, dass der Upload immer noch hängen bleibt, dann wechselt Ihr Computer in den Ruhemodus. Stellen Sie sicher, dass Sie den Schlafmodus deaktivieren( disable the sleep mode) und maximal den Monitor ausschalten, damit der Upload oder Download im Hintergrund weiterläuft. Sie können sogar wählen, ob der Hintergrundprozess bei geschlossenem Laptopdeckel aktiv bleiben soll.
5] Beim ISP nachfragen?
Wenn alles andere fehlschlägt, ist es an der Zeit, mit Ihrem ISP zu sprechen . Wenn sie ein Problem haben und es bei jedem anderen Upload-Download-Dienst auftritt, den Sie ausprobiert haben, dann ist es nicht Ihre Schuld. Sie müssen die Bandbreite für Ihr Konto eingeschränkt haben, oder Ihr Plan reicht für Ihre Anforderungen nicht aus. Oft schränken lokale Dienstanbieter basierend auf der Nutzung ein, und Sie bemerken es nur, wenn Sie mehr benötigen. Sie können Dienste wie Fast oder SpeedTest verwenden(SpeedTest) , um Ihre Bandbreite zu überprüfen, wenn Sie Ihrem ISP einen Screenshot geben oder beweisen müssen, dass das Problem echt ist.
Ich hoffe, der Beitrag war leicht verständlich und Sie konnten die Probleme mit dem langsamen(Slow) Upload und Download lösen, die Sie mit OneDrive haben .
Related posts
OneDrive-Tutorial für Anfänger; Kostenloses eBook herunterladen
Beheben Sie das Blockieren des OneDrive-Uploads, Melden Sie sich an, um diese Datei zu speichern, oder speichern Sie einen Kopierfehler
9 Möglichkeiten zur Behebung von OneDrive-Fehlern „Upload blockiert“ in Windows
Wie behebt man das Problem mit dem langsamen Download im Microsoft Store?
Beheben Sie das Problem mit dem langsamen Download von League of Legends
Beheben Sie den OneDrive-Fehlercode 0x8004de40 unter Windows 11/10
Chrome-Download-Geschwindigkeit langsam? 13 Lösungsansätze
So erhalten Sie schnellere Upload- und Download-Geschwindigkeiten in Windows 10
So verwenden Sie OneDrive für den Zugriff auf Ihre Dateien auf Ihrem Windows 11/10-PC
Die besten Tipps und Tricks zu Microsoft OneDrive, um es wie ein Profi zu verwenden
OneDrive.exe-Einstiegspunkt wurde unter Windows 11/10 nicht gefunden
Das OneDrive Activity Center enthält jetzt die Menüs „Einstellungen“ und „Pause“.
So sichern Sie das OneDrive-Konto
Beheben Sie den OneDrive-Fehlercode 0x8007016a
Erlauben Sie OneDrive, die Berechtigungsvererbung in schreibgeschützten Ordnern zu deaktivieren
So trennen, schließen oder entfernen Sie einen Ordner von OneDrive in Windows 11/10
Sie synchronisieren dieses Konto bereits – OneDrive für Mac-Fehler
Datenschutzeinstellungen und -richtlinie von Microsoft OneDrive erklärt
Ihr PC ist nicht mit dem Internet verbunden, OneDrive-Fehler 0x800c0005
Beheben Sie den OneDrive-Fehlercode 0x8004de85 oder 0x8004de8a
