Ladevorgang wird angezeigt, aber Batterieprozentsatz steigt nicht
Wenn Ihr Computer anzeigt, dass ein Ladegerät angeschlossen ist und der Akkuprozentsatz dennoch nicht ansteigt, könnte dies nur an einer Softwarefehlfunktion liegen oder der Akku ist möglicherweise zu alt und lädt zu langsam. Es ist auch möglich, dass das Ladegerät selbst defekt ist und Sie es möglicherweise ersetzen müssen. Dieser Artikel befasst sich mit den Problemen und bietet einige Tipps zur Fehlerbehebung, wenn der Ladevorgang angezeigt wird, der Akkuprozentsatz jedoch nicht zunimmt.

Ladevorgang wird angezeigt, aber Batterieprozentsatz(Battery) steigt nicht
Manchmal kann ein Neustart des Laptops das Problem beheben. Fahren Sie Ihren Laptop einfach(Simply) herunter, während er sich noch im Lademodus befindet. Starten(Restart) Sie neu und sehen Sie, ob es hilft. Wenn nicht, befolgen Sie die angegebenen Methoden. Einer von ihnen könnte für Sie funktionieren, wenn Ihr Batterieprozentsatz nicht zunimmt.
Setzen Sie das Windows 10-Gerät hart zurück
Bei einem Soft-Reset verwenden Sie die Option Diesen PC(Reset This PC) zurücksetzen, um Ihr Windows 10 zurückzusetzen . Aber wir setzen das Windows 10 - Betriebssystem hier nicht zurück. Wir setzen das Gerät zurück, auf dem das Betriebssystem ausgeführt wird. Dies wird als Hard-Reset bezeichnet.
So setzen Sie das Windows 10(Windows 10) - Gerät hart zurück :
- Trennen Sie das Ladegerät
- Schalten Sie den Laptop aus
- Öffnen Sie die Rückseite der Maschine und entfernen Sie die Batterie
- Halten Sie den Akku von der Maschine fern und halten Sie die Einschalttaste des Geräts mindestens 30 Sekunden lang gedrückt, um die Kondensatoren vollständig zu entladen
- Setzen Sie den Akku wieder in den Steckplatz ein, wo er hingehört
- Schalten Sie das Gerät ein
- Schließen Sie das Ladegerät an
Prüfen Sie, ob die obigen Schritte geholfen haben. Wenn der Ladevorgang immer noch angezeigt wird, der Batterieprozentsatz jedoch nicht zunimmt, sollten Sie die nächste Methode überprüfen.5
Deinstallieren Sie den Akkugerätetreiber und installieren Sie ihn erneut
Es könnte sich um einen fehlerhaften oder beschädigten Gerätetreiber handeln. Eine Neuinstallation könnte es beheben.
- Trennen Sie das Ladegerät
- Öffnen Sie den Geräte-Manager(Device Manager) im WinX-Menü(WinX Menu)
- Erweitern Sie(Expand) alle Einträge im Geräte-Manager(Device Manager)
- Batterie erweitern
- Klicken Sie(Click Uninstall) für alle Adapter- oder Batterieeinträge(Battery) , die Sie dort sehen, auf Deinstallieren
- Ihr Computer fragt nach einer Bestätigung und Sie drücken einfach die Eingabetaste(Enter)
- Nachdem der Gerätetreiber für den Akku entfernt wurde, starten Sie Ihren Computer neu
- Kommen Sie beim Neustart wieder hierher, klicken Sie mit der rechten Maustaste auf Akku(Battery) und wählen Sie Nach Hardwareänderungen suchen(Scan for Hardware Changes)
- Ihr Computer sucht automatisch nach dem Akkugerätetreiber und installiert ihn.
- Schließen Sie das Ladegerät an und prüfen Sie, ob das Problem behoben ist.
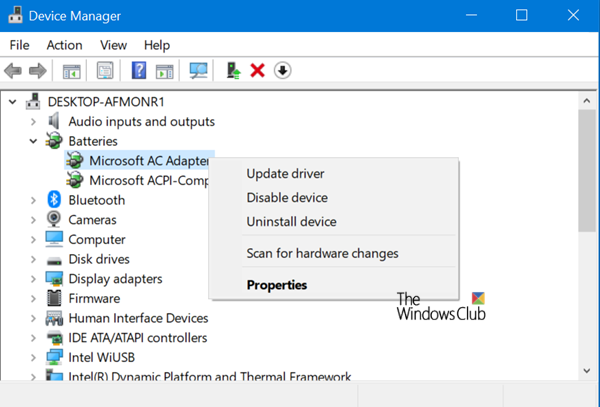
Vielleicht möchten Sie auch Ihr Ladegerät überprüfen. Wenn Sie können, besorgen Sie sich ein anderes Ladegerät von einem Freund oder einem Geschäft und prüfen Sie, ob ein Wechsel des Ladegeräts hilft. Wenn ja, gut. Wenn dies nicht der Fall ist, könnte es sich um ein defektes Windows 10 handeln, das durch Ausführen der Option Diesen PC(Reset This PC)(Reset This PC) zurücksetzen in den Einstellungen behoben werden kann.
Wenn keine der oben genannten Methoden funktioniert, ist der Akku möglicherweise beschädigt. Erwägen Sie einen Austausch.
Lesen Sie weiter(Related read) : Windows 10-Laptop-Akku wird langsam aufgeladen(Windows 10 laptop Battery charging slowly) .
Related posts
Wie lade ich einen Laptop ohne Ladegerät auf?
Beste Batterieüberwachungs-, Analyse- und Statistik-Apps für Windows 11/10
Beste Software zum Testen von Laptop-Batterien und Diagnosetools für Windows 11/10
Kostenlose Battery Limiter-Software für Windows 10
So überprüfen Sie den Batteriestand über die Befehlszeile in Windows 11/10
Behebung des Fehlers „Kein Akku erkannt“ auf dem Laptop – Windows 11/10
Samsung Gear S3 Akkulaufzeit und Ladeoptionen
Ihr Akku ist dauerhaft ausgefallen und muss ersetzt werden
BATExpert: Kostenlose Laptop-Batterieüberwachungssoftware für Windows-PCs
Windows-Laptop-Akku angeschlossen, wird aber langsam geladen oder lädt nicht
Tipps zur Verwendung von Laptop-Akkus und Optimierungsleitfaden für Windows-Benutzer
So kalibrieren Sie den Akku von Android-Telefonen für genaue Leistungsmessungen
Laptop sagt Verriegelung, schaltet sich dann aus und lässt sich nicht einschalten
Stellen Sie Windows so ein, dass Alarmtöne abgespielt werden, wenn der Akku schwach oder kritisch ist
Tipps zur Verbesserung der Batterielebensdauer von drahtloser Tastatur und Maus
Kritische Akkuladestände unter Windows 10 ändern
Battery Optimizer: Optimieren Sie die Akkulaufzeit Ihres Windows-Laptops
So aktivieren oder deaktivieren Sie den Energiesparmodus in Windows 10
Die besten Möglichkeiten, die Akkulaufzeit Ihres iPads zu verlängern
So laden Sie den Akku Ihres Android-Telefons schneller auf
