Laden Sie Apps über einen Browser auf Ihr Smartphone mit Windows herunter und installieren Sie sie
Wir glauben, dass alle Benutzer von Windows Phone und Windows 10 Mobile mit der Installation von Apps über die (Mobile)Store -App vertraut sind . Im Grunde(Basically) müssen Sie nur den Store öffnen , den Namen der gewünschten App auf Ihrem Smartphone eingeben und installieren. Es gibt jedoch eine andere Möglichkeit, dasselbe zu tun, indem Sie einen beliebigen auf Ihrem Gerät installierten Webbrowser verwenden. In diesem Artikel zeigen wir Ihnen, wie Sie mit diesem Ansatz neue Apps auf Ihren Smartphones mit Windows 10 Mobile oder Windows Phone installieren.(Windows Phone)
HINWEIS:(NOTE:) Für dieses Tutorial haben wir ein Microsoft Lumia 550 mit Windows 10 (Windows 10) Mobile verwendet . Das Verfahren ist für alle Geräte mit Windows 10 (Windows 10) Mobile und Windows Phone 8.1 ähnlich .
Schritt 1: Öffnen Sie den Microsoft Store in einem Browser
Greifen Sie zunächst in einem Webbrowser auf Ihrem Smartphone auf die Microsoft Store -Website zu.(Microsoft Store)

Als nächstes müssen Sie sich mit Ihrem Microsoft-Konto anmelden. (Microsoft account.)Drücken Sie dazu die Menü(Menu) - Schaltfläche in der oberen linken Ecke des Bildschirms und tippen Sie dann auf Anmelden.(Sign in.)
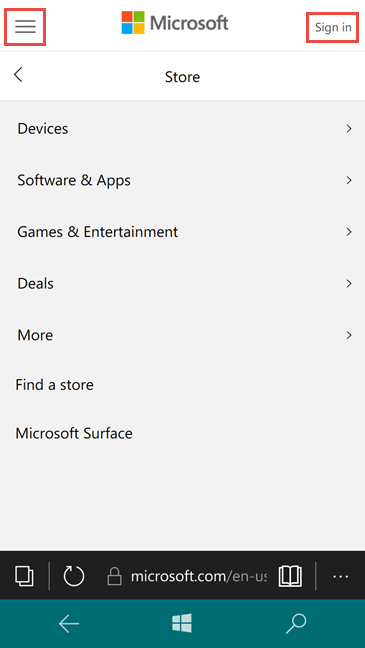
Sie werden zu einer Seite weitergeleitet, auf der Sie sich mit Ihrem Microsoft - Konto anmelden müssen. Geben Sie die für Ihr Microsoft-Konto(Microsoft account) verwendete E-Mail-Adresse ein und tippen Sie auf Weiter(Next) .

Beginnen Sie nun mit der Eingabe Ihres Passworts und drücken Sie dann auf Anmelden.(Sign in.)

Schritt 2: Suchen und installieren Sie Apps im Webbrowser
Nachdem Sie sich angemeldet haben, können Sie mit dem nächsten Schritt fortfahren: Suchen und Installieren Ihrer Apps.
Angenommen, du versuchst, die Uber App zu installieren . Suchen Sie zuerst die Suchschaltfläche oben auf dem Bildschirm und drücken Sie darauf.
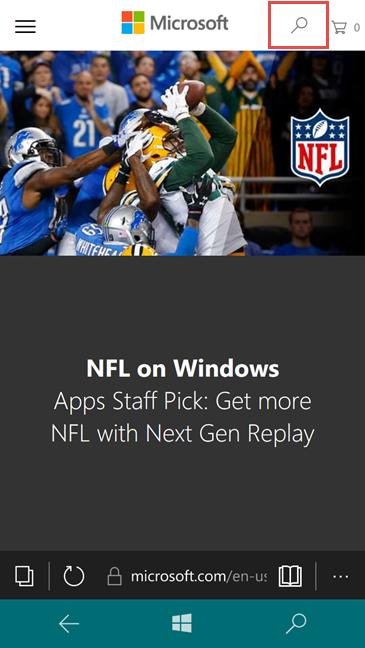
Es erscheint ein Textfeld, in das Sie den Namen Ihrer App eingeben und auf Suchen drücken können. (Search.)Während Sie tippen, identifiziert das System die beliebtesten Suchbegriffe, die zu den bereits geschriebenen Buchstaben passen. Drücken Sie die Suchtaste(Search) , um nach Ihren Schlüsselwörtern zu suchen, oder tippen Sie auf eine der verfügbaren Optionen in den Vorschlägen.

Wenn die gesuchte App gefunden wurde und unter den Top-Ergebnissen erscheint, tippen Sie darauf, um die Detailseite im Store zu öffnen . Andernfalls können Sie Ihre Suchbegriffe ändern oder auf Alle(See all) anzeigen klicken , um die vollständige Liste der Suchergebnisse anzuzeigen.
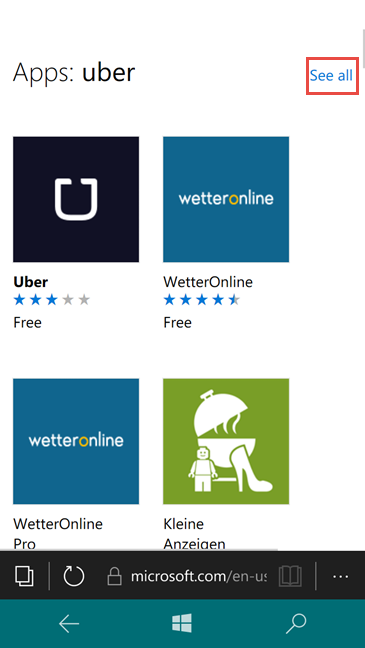
Wenn Sie die App gefunden haben, die Sie installieren möchten, tippen Sie darauf und Sie sehen einen Bildschirm mit Details zur App. Scrollen(Scroll) Sie nach unten für Screenshots, Beschreibung, Verfügbar auf(Screenshots, Description, Available on) und Rezensionen von anderen Benutzern, die die App installiert haben.

Wenn Sie sich entschieden haben, die App zu installieren, kehren Sie zum Anfang der App-Seite zurück und tippen Sie auf die Schaltfläche App abrufen.(Get the app)

Jetzt wird die Store -App gestartet und eine Get -Schaltfläche wird für Ihre App bereitgestellt. Tippen Sie darauf und warten Sie, bis Ihre App heruntergeladen und installiert wurde, und Sie sind fertig.
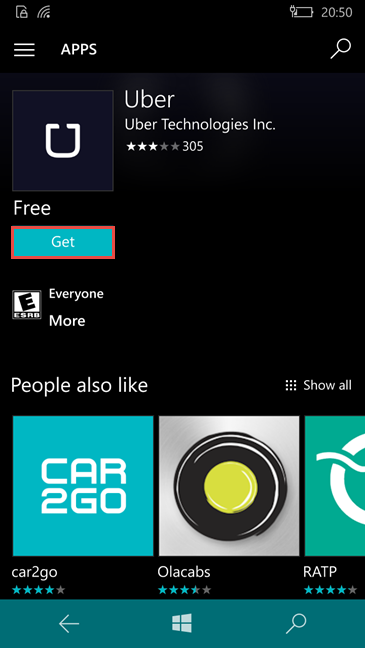
Fazit
Diese Methode ist nicht unbedingt zeitsparender als die übliche Methode zum Installieren von Apps, aber sie kann sehr nützlich sein, wenn Sie auf der Microsoft -Website surfen und den (Microsoft)Store nicht öffnen möchten, geben Sie den Namen der App ein und suchen Sie erneut dafür und installiere es dann. Dies funktioniert wie eine Verknüpfung von Ihrem Webbrowser zu Ihrer Store - App . Wenn Sie Fragen zu diesem Leitfaden haben, zögern Sie nicht, uns diese über die unten stehenden Kommentare mitzuteilen.
Related posts
So laden Sie Offline-Karten auf Ihr Windows Phone und Windows 10 Mobile herunter
So verwenden und konfigurieren Sie Ruhezeiten in Windows 10 Mobile
So führen Sie ein Rollback Ihres Smartphones von Windows 10 Mobile auf Windows Phone 8.1 durch
So verwenden Sie Continuum unter Windows 10 Mobile ohne das Microsoft Display Dock
So testen Sie die Geschwindigkeit Ihrer Internetverbindung in Windows 10 Mobile
So verbinden Sie Android mit Windows 10 mit Your Phone Companion
So übertragen Sie Dateien mit Bluetooth von Windows 10 Mobile an andere
So verwenden Sie Ihr Android-Telefon als Webcam für Ihren PC
Die 4 besten QR-Code-Scanner für Smartphones mit Windows 10 Mobile
Senden Sie mit Bluetooth Dateien von einem Android-Smartphone an Windows 10
So verbinden Sie einen Windows 10-PC über Bluetooth mit einem Windows 10 Mobile-Smartphone
Test Microsoft Lumia 550 - Das günstige Windows 10 Mobile Smartphone
6 Dinge, die Sie mit der IMDb-App für Windows Phone und Windows 10 Mobile tun können
So verwenden Sie den Voice Recorder in Windows 10 zum Aufnehmen von Audio
So empfangen Sie Dateien über Bluetooth und finden sie in Windows 10 Mobile
So verwenden Sie die TeamViewer: Fernsteuerungs-App für Windows 10 und Windows 10 Mobile
Microsoft Lumia 650 im Test - Tolles Design trifft auf schlechte Hardware!
So entfernen Sie Ihr Telefon von Windows 10 (Telefonverbindung aufheben)
Was ist der Einhandmodus in Windows 10 Mobile und wie wird er verwendet?
So senden Sie einen Text vom Computer mit Android Messages
