LabChirp ist eine kostenlose Soundeffektgenerator-Software für Windows-PCs
Aufstrebende Spieleentwickler werden nach den richtigen Tools suchen, um ihr Handwerk zu verbessern. Wenn Sie ein Amateur-Entwickler sind, der Musik, Videos und sogar Soundeffekte für Ihr neues Spiel erstellen möchte, benötigen Sie LabChirp . Da Sie neu in der Szene sind, würde es nicht viel Sinn machen, viel Geld auszugeben, um Ihr erstes Spiel in die Hände bedürftiger Verbraucher zu bringen. Daher wäre es absolut sinnvoll, mit einem kostenlosen Tool zu arbeiten, bevor man sich den großen Jungs anschließt, und dieses Tool könnte LabChirp sein .
Nun, wir sind keine Spieleentwickler, aber wir können sehen, warum dieses Tool benötigt wird, nachdem wir es in der vergangenen Woche getestet haben. Wir sollten auch darauf hinweisen, dass das Tool in Bezug auf das Aussehen nicht die beste Benutzeroberfläche hat, aber da Sie ein Entwickler sind, sollte das Aussehen keine Rolle spielen.
LabChirp kostenlose Soundeffekt-Generator-Software
Zunächst(First) einmal, wenn Sie Erfahrung beim Erstellen von Musik für Filme, Videospiele und andere Inhalte über Software haben, dann sollte es Ihnen nicht schwer fallen, das Beste aus LabChirp herauszuholen(LabChirp) . Werfen wir einen Blick auf seine Eigenschaften.
1] Dateioperationen
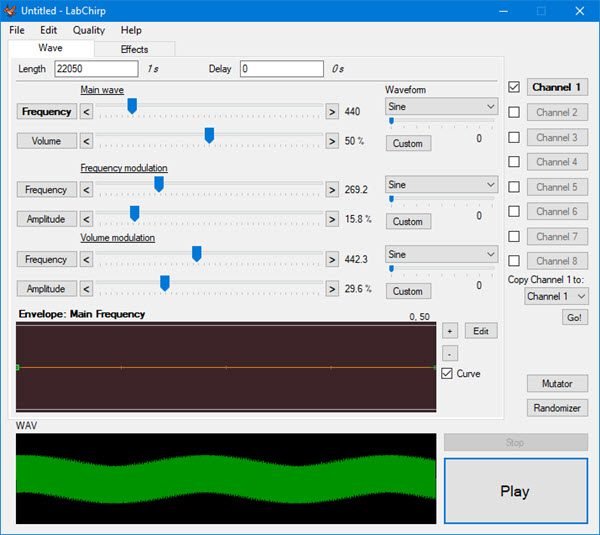
Eines ist sicher; Sie werden den Abschnitt für Dateioperationen häufiger verwenden, als Sie vielleicht erwarten. Dieser Abschnitt ermöglicht dem Benutzer, Dateien auf seiner Festplatte zur Bearbeitung zu finden und die Option, Ihre Arbeit nach Fertigstellung zu speichern.
Um ein neues Projekt zu erstellen, empfehlen wir, auf Datei(File) und dann auf das Wort Neu(New) zu klicken . Alternativ können Sie mit CTRL + N ein neues Projekt erstellen, ohne jemals mit der Maus herumfummeln zu müssen. Es ist schneller. Daher empfehlen wir diesen Weg.
Um einen zuvor gespeicherten Sound zu laden, klicken Sie auf File > Open und suchen Sie dann nach der gewünschten Sounddatei. Der alternative und bessere Weg, dies zu tun, ist einfach auf CTRL + O zu klicken .
Nachdem Sie Ihrem individuellen Sound den letzten Schliff gegeben haben, möchten Sie ihn am liebsten sofort speichern. Klicken Sie dazu auf File > Save oder CTRL + S.Speichern(Save As) unter oder Speichern(Save) und exportieren(Export) auswählen .
2] Qualität
Um das Beste aus jedem Audio herauszuholen, muss die Qualität erstklassig sein, also unterstützt dieses Tool zum Glück 22050 Hz und 44100 Hz bei 8-Bit und 16-Bit. Sie können die Qualität ändern, indem Sie auf die gleichnamige Registerkarte klicken. Das Dropdown-Menü sollte alles liefern, was Sie brauchen, also treffen Sie einfach eine Auswahl.
3] Wellen
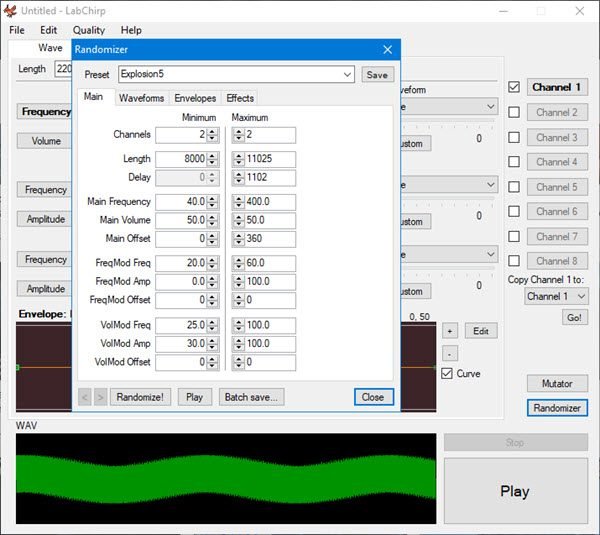
Jeder Ton in LabChirp wird durch Wellenberechnungen erzeugt. Wir verstehen, dass drei Wellen eine einzigartige Rolle bei der Klangerzeugung spielen, und sie heißen Main Wave , Frequency Modulation und Volume Modulation .
Alle Abschnitte sind auf dem Hauptbildschirm verfügbar, nehmen Sie also einfach Ihre Maus, um die Änderungen in jedem Abschnitt vorzunehmen, bevor Sie unten auf die große Wiedergabeschaltfläche klicken.
4] Umschläge
Mit dieser Option kann der Benutzer einen Parameter des Sounds über die Zeit frei steuern. Grundsätzlich bedeutet dies, dass Entwickler die Frequenz schrittweise erhöhen oder die Lautstärke verringern können, bis sie ausgeblendet wird.
Drücken(Press) Sie die Plus-Taste, um die Frequenz zu erhöhen, oder die Minus-Taste, um sie zu verringern.
5] Effekte
Um Ihren Sound aufzupeppen, möchten Sie bestimmt einige Effekte hinzufügen, und wissen Sie was? LabChirp bietet diese Möglichkeit. Interessant ist jedoch die Tatsache, dass wir keine Möglichkeit gefunden haben, Effekte von Drittanbietern hinzuzufügen.
Der einzige Weg ist, das zu nutzen, was verfügbar ist, und das bedeutet für einen begrenzten Umfang. Andererseits, wenn Sie ein Profi mit viel Erfahrung sind, würden Sie dieses Tool gar nicht erst verwenden.
6] Einstellungen
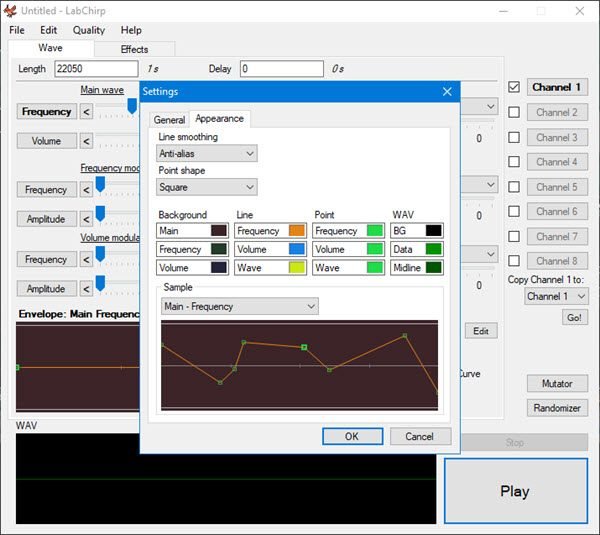
Wenn wir uns den Bereich Einstellungen(Settings) ansehen , werden Benutzer feststellen, dass es nicht viel zu tun gibt. Leute können den Begrüßungsbildschirm beim Start entfernen und sogar die Stille nach dem Trimmen . (Trim)In Bezug auf die Hüllkurvenbearbeitung(Envelop) gibt es hier zwei Modi in Form von Modus A(Mode A) und Modus B.(Mode B. Mode B) Standardmäßig ist Modus B ausgewählt, wenn Sie jedoch kein Interesse daran haben, ändern Sie ihn einfach in Modus A(Mode A) .
Auf der Registerkarte Aussehen(Appearance) können Benutzer die Farben Background , Line , Point und WAV ändern .
Sie können LabChirp direkt von der offiziellen Website herunterladen(official website)(official website) .
Related posts
Bluetooth-Lautsprecher verbunden, aber kein Ton oder Musik in Windows 11/10
VirtualDJ ist eine kostenlose virtuelle DJ-Software für Windows-PCs
So konvertieren Sie einfachen Text in PDF in Musiknotation auf einem Windows-PC
Mit dem Kid3 Music Tag Editor können Sie ganz einfach Musiktags auf einem Windows-PC hinzufügen
Ashampoo Music Studio: Kostenlose Musiksoftware für Windows PC
Absturz der YouTube Music App in Windows 10 behoben
5 Bester Musikplayer für Windows 10 mit Equalizer
So ändern Sie BPM oder Tempo eines Songs in Windows 11/10
So laden Sie Albumcover herunter und fügen sie in Windows 10 hinzu
Kodi kein Ton unter Windows 11/10
Kopfhörer funktionieren nicht oder werden in Windows 11/10 Fix erkannt
Beste kostenlose Musikproduktionssoftware für Windows 11/10
So nehmen Sie Internetradio mit StreamWriter für Windows 10 auf
HDMI-Wiedergabegerät wird in Windows 11/10 nicht angezeigt
BlueJay ist eine Software zum Abspielen, Bearbeiten und Aufnehmen von Musik für Windows
Fehler 0x80004005 beim Abspielen von Musik in Groove Music in Windows 10
So spielen Sie Musik mit der Groove Music App für Windows ab
So betten Sie Liedtexte in MP3-Dateien in Windows 11/10 ein
So beheben Sie „Kein Ton auf YouTube“ unter Windows 11/10
So fügen Sie mit Tag Complete für Windows 10 Metadaten zu Musik hinzu
