Kostenlose Speicheroptimierer und RAM-Booster für Windows 10
Wenn Ihr Computer gelegentlich einfriert, Webseiten sich nicht laden lassen und einige Programme einfach nicht starten, besteht die Möglichkeit, dass Ihr System an Arbeitsspeicher verliert. In solchen Situationen können Memory Optimizer(Memory Optimizers) helfen. Lassen Sie uns nun zunächst einmal klarstellen, dass die meisten die Rolle von RAM- Optimierern für verdächtig halten. Sogar aus meiner persönlichen Erfahrung kann ich sagen, dass die meisten von ihnen nicht wie beworben funktionieren.
Kostenlose Speicheroptimierer(Optimizers) für Windows PC
Während sie in den Tagen vor Windows XP beliebt waren, ist ihre Verwendung nach Windows Vista zurückgegangen. Nichtsdestotrotz(Nevertheless) , für diejenigen, die daran interessiert sein könnten, ist hier eine Liste mit einigen kostenlosen Speicheroptimierern für Windows 10/8/7,(Optimizers) die Sie sich vielleicht ansehen sollten.
- CleanMem
- Memory-Waschmaschine
- WinUtilities-Speicheroptimierer
- Speicherreduzierung
- Mz-RAM-Booster.
CleanMem
Ein Programm, das viele empfehlen und das anders funktioniert, ist CleanMem.
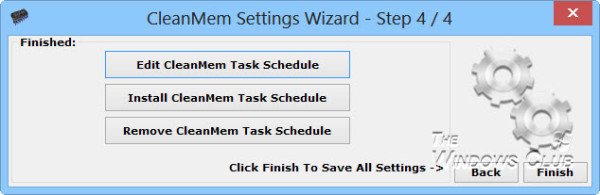
CleanMem fügt dem Taskplaner eine Aufgabe hinzu ,(Task Scheduler) die alle 15 Minuten nach dem Start und nachdem die Aufgabe erstellt oder geändert wurde, ausgeführt wird. Sobald die Aufgabe ausgelöst wird, führt sie die Datei CleanMem.exe aus(CleanMem.exe) , vorausgesetzt, das System befindet sich im Leerlauf.
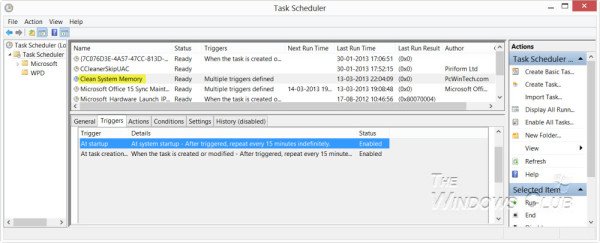
Wie eines unserer Forum-Club-Mitglieder schreibt:
CleanMem doesn’t clean the memory from the processes itself! It asks Windows to do that. When the program starts up it grabs a list of running processes. It then grabs the ID of each process and calls the Windows API EmptyWorkingSet for each processes, CleanMem of course checks the ignore list and skips those processes. Then Windows cleans the process, and once all the processes have been cleaned Cleanmem closes itself.
Sie können es auch bei Bedarf über das Kontextmenü ausführen.
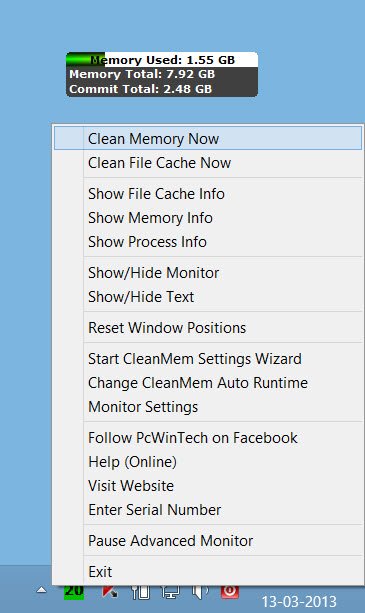
Sie können CleamMem von seiner Homepage herunterladen .
Memory-Waschmaschine
Ein weiteres Programm, das gut aussieht, ist Memory Washer von den Machern von AntiTracks Free . Das Speicher- und Prozessverwaltungsprogramm hilft Ihnen, den verfügbaren physischen Speicher Ihres Computers zu erhöhen und seine lebenswichtigen Ressourcen besser zu nutzen. Es lokalisiert unnötige Prozesse, sodass Sie sie entfernen und Startanwendungen, Windows -Dienste und mehr verwalten können.
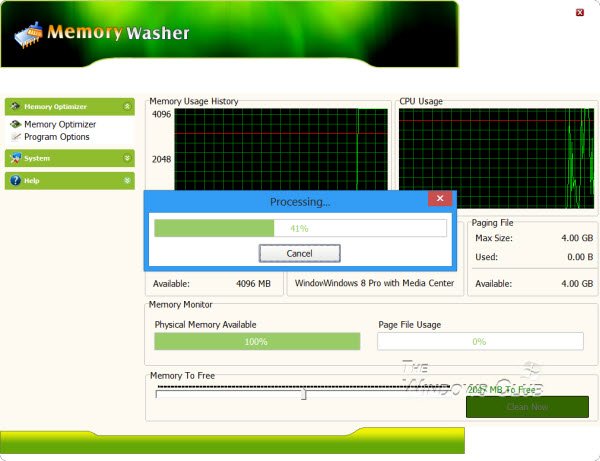
Darüber hinaus können Sie mit der Software auf Prozessmanagerfunktionen zugreifen, mit denen Sie untersuchen können, welche Programme den meisten Speicher verbrauchen, und sie bei Bedarf deaktivieren. Seine AutoFree RAM- Funktion gibt automatisch RAM auf Ihrem Computer frei. Sie können vordefinierte Ebenen basierend auf Zeitintervallen einrichten oder Memory Washer automatisch RAM freigeben lassen, wenn Ihr Speicher einen Schwellenwert erreicht. Sie können es hier(here) herunterladen .
WinUtilities-Speicheroptimierer
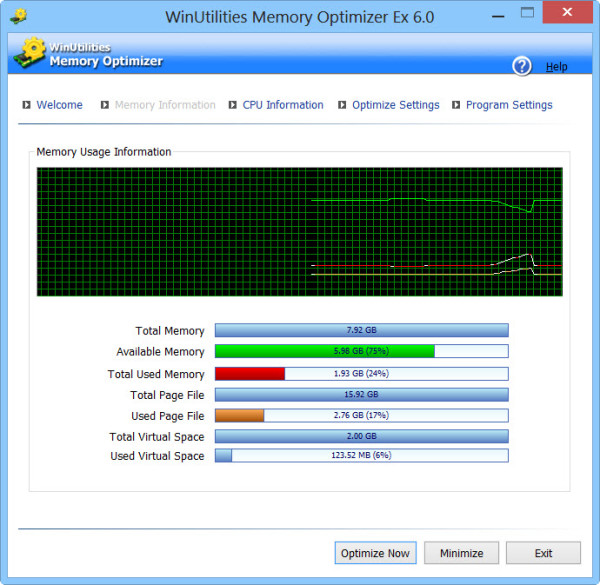
WinUtilities Memory Optimizer ist eine weitere Freeware zur Optimierung und Freigabe des Arbeitsspeichers Ihres PCs. Die neueste Version von WinUtilities Memory Optimizer optimiert den Speicher nur während der Leerlaufzeit des Systems, um Unterbrechungen während der normalen Computernutzung zu minimieren. Sie können es hier(here) herunterladen . Stellen Sie sicher, dass Sie auf den kleinen Link „ Direkter Download(Direct Download) “ unter der großen grünen Schaltfläche „ Jetzt herunterladen “ klicken.(Download)
Sehen Sie sich auch Mem Reduct und Mz RAM Booster an.
Denken Sie daran, unseren Beitrag über Funktionieren Speicheroptimierer zu lesen ?(Do remember to read our post on Do Memory Optimizers Work?)
Related posts
Mz Ram Booster für Windows 10 optimiert die Systemeinstellungen, um den Arbeitsspeicher zu erhöhen
So überprüfen Sie, welche App in Windows 10 mehr RAM verwendet
Fehler 0164, Speichergröße verringert – RAM-Problem auf Windows 10-Computer
Physische Speichergrenzen in Crash-Dump-Dateien für Windows 10
Virtuellen Speicher (Auslagerungsdatei) in Windows 10 verwalten
So beheben Sie den Fehler „Ihr Computer hat wenig Arbeitsspeicher“ unter Windows 10
So öffnen Sie .aspx-Dateien auf einem Windows 10-Computer
Überprüfen Sie, ob Ihr RAM-Typ in Windows 10 DDR3 oder DDR4 ist
So installieren Sie NumPy mit PIP unter Windows 10
So deaktivieren Sie Wechselmedienklassen und -zugriff in Windows 10
So erzwingen Sie Google SafeSearch in Microsoft Edge in Windows 10
Was ist das Aktivierungspaket in Windows 10
So installieren Sie ein Farbprofil in Windows 10 mit einem ICC-Profil
Erstellen Sie eine Tastenkombination, um Ihre bevorzugte Website in Windows 10 zu öffnen
So erhöhen Sie den dedizierten Video-RAM in Windows 11/10
Die besten kostenlosen Mountain Sports-Spiele für Windows 10 PC
PrivaZer ist ein kostenloses, leistungsstarkes Privacy Tool & Cleaner für Windows 10
Windows Ink Workspace-Schaltfläche in der Taskleiste in Windows 10 ausblenden oder anzeigen
Lassen Sie Firefox die Mediensteuerung auf dem Sperrbildschirm von Windows 10 anzeigen
So deaktivieren Sie automatische Treiber-Updates in Windows 10
