Korrigieren Sie schlechtes Bild, Fehlerstatus 0xc0000020 unter Windows 11/10
Wenn Sie versuchen, eine Anwendung wie Outlook usw. zu starten, schlägt dies mit der Fehlermeldung Bad Image, Error status 0xc0000020 fehl(Bad Image, Error status 0xc0000020) , dann hilft Ihnen dieser Beitrag. In diesem Beitrag werden wir die möglichen Ursachen identifizieren und dann die möglichen Lösungen bereitstellen, um Ihnen bei der Behebung dieses Problems zu helfen. Es kann beim Starten von Outlook oder einem anderen Programm auftreten.
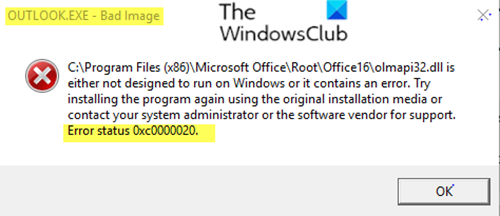
Abhängig von der Software oder Anwendung, die Sie zu starten versuchen, lautet eine Instanz der Fehlermeldung normalerweise so;
Software.exe – Bad Image
C:\Windows\System32\XXXX.dll is either not designed to run on Windows or it contains an error. Try installing the program again using the original installation media or contact your system administrator or the software vendor for support. Error status 00xc0000020.
Dieser Fehler tritt auf, wenn Sie eine Anwendung starten und aufgrund der Beschädigung einiger Systemdateien fehlschlägt, die zum fehlerfreien Ausführen der Anwendung erforderlich sind. Da Systemdateien Programmdateien(program files) sind , kann alles, was sie ändert, zu Beschädigungen führen. Die Fehlermeldung Bad Image, Error Status 0xc0000020(Bad Image, Error Status 0xc0000020) kann aufgrund einer oder mehrerer (aber nicht beschränkt auf) der folgenden bekannten Ursachen auftreten;
- Unvollständige Installation oder Deinstallation von Software.
- Installation fehlerhafter Windows -Updates.
- Malware-Angriff.
- Unsachgemäßes Herunterfahren des Systems.
Unabhängig von der betreffenden Software gilt der Fix für alle.
Schlechtes Bild, Fehlerstatus 0xc0000020
Wenn Sie mit diesem Problem „ Bad Image, Error Status 0xc0000020 “ konfrontiert sind, können Sie unsere empfohlenen Lösungen unten in keiner bestimmten Reihenfolge ausprobieren und sehen, ob dies zur Lösung des Problems beiträgt.
- Registrieren Sie die DLL-Datei erneut
- SFC/DISM-Scan ausführen
- Deinstallieren(Uninstall) Sie das jeweilige Programm und installieren Sie es erneut
- Systemwiederherstellung starten
- Führen Sie den Windows(Windows Fresh Start) -Vorgang „Neustart“ oder „Diesen PC zurücksetzen“ aus
Werfen wir einen Blick auf die Beschreibung des Prozesses in Bezug auf jede der aufgeführten Lösungen.
1] Registrieren Sie die DLL-Datei erneut
Wie Sie sehen können, ist die Dateierweiterung der Software, die diesen Fehler auslöst, eine Dynamic Link Library (dll)-Datei. Eine Dynamic Link Library ( DLL ) ist ein Modul, das Funktionen und Daten enthält, die von einem anderen Modul (Anwendung oder DLL ) verwendet werden können. DLLs bieten eine Möglichkeit, Anwendungen zu modularisieren, sodass ihre Funktionalität einfacher aktualisiert und wiederverwendet werden kann. DLLs tragen(DLLs) auch dazu bei, den Speicheraufwand zu reduzieren, wenn mehrere Anwendungen gleichzeitig dieselbe Funktionalität verwenden, denn obwohl jede Anwendung ihre eigene Kopie der DLL -Daten erhält, verwenden die Anwendungen den DLL -Code gemeinsam.
Wenn also eine DLL -Datei wie beispielsweise olmapi21.dll, wininet.dll usw. identifiziert werden kann, können Sie versuchen , die DLL-Datei erneut zu registrieren und prüfen, ob das Problem behoben ist.
(Related)Siehe auch : MSTeams.exe Bad Image 0xc0000020 Fehler beheben.
2] SFC/DISM-Scan ausführen
Wenn die Fehlermeldung durch beschädigte oder beschädigte Systemdateien ausgelöst wird, kann das Ausführen des SFC/DISM-Scans helfen, das Problem zu lösen.
Der Einfachheit halber können Sie den Scan mit dem nachstehenden Verfahren ausführen.
Öffnen Sie Notepad –(Notepad –) kopieren Sie den folgenden Befehl und fügen Sie ihn in den Texteditor ein.
@echo off date /t & time /t echo Dism /Online /Cleanup-Image /StartComponentCleanup Dism /Online /Cleanup-Image /StartComponentCleanup echo ... date /t & time /t echo Dism /Online /Cleanup-Image /RestoreHealth Dism /Online /Cleanup-Image /RestoreHealth echo ... date /t & time /t echo SFC /scannow SFC /scannow date /t & time /t pause
Speichern Sie die Datei unter einem Namen und hängen Sie die Dateierweiterung .bat an – z. SFC_DISM_scan.bat .
Führen Sie die Batchdatei(run the batch file with admin privilege) wiederholt mit Administratorrechten aus (klicken Sie mit der rechten Maustaste auf die gespeicherte Datei und wählen Sie im Kontextmenü Als Administrator ausführen), bis keine Fehler mehr gemeldet werden – an diesem Punkt können Sie Ihren PC jetzt neu starten und prüfen, ob das Problem behoben wurde . (Run as Administrator)Wenn das Problem weiterhin besteht, fahren Sie mit der nächsten Lösung fort.
3 ] Deinstallieren(] Uninstall) Sie das jeweilige Programm und installieren Sie es erneut
Wenn dieser Fehler in dieser Lösung nach der Installation einer Software auftaucht, können Sie das Programm deinstallieren(uninstall the program) und sehen, ob das hilft.
Nachdem Sie die Deinstallation der Software abgeschlossen haben, starten Sie Ihr System neu und installieren Sie das Programm neu und prüfen Sie, ob dieses Problem behoben ist.
4] Systemwiederherstellung ausführen
Sie könnten Ihren Computer auf einen guten Zustand zurücksetzen und sehen, ob es hilft, das Problem für Sie zu beheben.
5] Führen Sie(Run) den Windows(Windows Fresh Start) -Vorgang „Neustart“ oder „Diesen PC zurücksetzen “ aus
Sichern Sie Ihre Daten extern und führen Sie dann Fresh Start aus . Fresh Start ist in der Windows-Sicherheits(Windows Security) -App verfügbar und führt(Available) Folgendes aus:
- Bewahrt alle Ihre Daten auf,
- Entfernt alle Apps von Drittanbietern,
- Erzwingen(Force) Sie Updates von Windows 10 auf die neueste Version.
Dies bedeutet, dass alle Ihre Produktschlüssel, App-bezogenen Inhalte und alle Antivirenprogramme von Drittanbietern entfernt werden.
Fresh Start wurde ab Windows 10 v2004 verschoben. Für Version 2004 wurde die Neustartfunktion auf Diesen PC zurücksetzen(Reset this PC)(Reset this PC) verschoben .
Hopefully, one of these solutions will fix the issue for you!
Related posts
So beheben Sie den Bad Image Error Status 0xc000012f in Windows 11/10
Fix Bdeunlock.exe Schlechtes Bild, Systemfehler oder Fehler, der nicht reagiert
Fix Bad Image Error – Application.exe ist entweder nicht für die Ausführung unter Windows konzipiert oder enthält einen Fehler
Beheben Sie den Anwendungsladefehler 5:0000065434 unter Windows 10
Beheben Sie den Microsoft Store-Fehler 0x87AF0001
Fix Error 0xC00D3E8E, Die Eigenschaft ist unter Windows 11/10 schreibgeschützt
Fehlercode 19 beheben, Windows kann dieses Hardwaregerät nicht starten
Systemabbildsicherung schlägt fehl: Fehlercodes 0x807800C5, 0x80070020
Beheben Sie den Steam-Fehler „Ungültige Depotkonfiguration“ auf einem Windows-PC
Beheben Sie den Dateisystemfehler (-2147219195) unter Windows 11/10
Laufzeitfehler R6034 in Windows 11/10 behoben
Beheben Sie den Fehler „Bad Pool Caller“ (BAD_POOL_CALLER)
Fix Error 0x80070052, Das Verzeichnis oder die Datei kann nicht erstellt werden
Beheben Sie den Fehler STATUS BREAKPOINT in Microsoft Edge
Beheben Sie den iTunes-Fehlercode 5105, Ihre Anfrage kann nicht verarbeitet werden
Beheben Sie den Fehler 0xC1900200 des Windows-Upgrade-Assistenten
Beheben Sie den Windows 10 Update- oder Aktivierungsfehler 0x800f0805
Beheben Sie die Windows-Upgrade-Fehler 0XC1900404 und 0XC1900405
Beheben Sie die Fehlermeldung „Zugriff verweigert“ beim Besuch von Websites
Beheben Sie Fehler 1625, Diese Installation ist durch die Systemrichtlinie verboten
