Korrigieren Sie die Tastatureingabe von Zahlen anstelle von Buchstaben
Beheben Sie die Eingabe von Zahlen anstelle von Buchstaben auf der Tastatur: (Fix Keyboard Typing Numbers Instead of Letters: ) Wenn Sie mit diesem Problem konfrontiert sind, bei dem Ihre Tastatur Zahlen anstelle von Buchstaben eingibt, muss das Problem mit der Aktivierung der digitalen Sperre(Digital Lock) ( Num Lock ) zusammenhängen. (Num Lock)Wenn Ihre Tastatur jetzt Zahlen anstelle des Buchstabens eingibt, müssen Sie die Funktionstaste(Function Key) (Fn) gedrückt halten, um normal zu schreiben. Nun, das Problem wird einfach durch Drücken der Taste Fn + NumLk auf der Tastatur oder Fn + Shift + NumLk , aber es hängt wirklich vom Modell Ihres PCs ab.

Dies geschieht jetzt, um Platz auf der Laptop-Tastatur zu sparen, im Allgemeinen gibt es keine Zahlen auf der Laptop-Tastatur und daher wird die Funktionalität von Zahlen über NumLk eingeführt, das bei Aktivierung Tastaturbuchstaben in Zahlen umwandelt. Um kompakte Laptops herzustellen, wird dies getan, um Platz auf der Tastatur zu sparen, aber es wird letztendlich zu einem Problem für einen unerfahrenen Benutzer. Wie auch immer, ohne Zeit zu verschwenden, lassen Sie uns mit Hilfe der unten aufgeführten Anleitung zur Fehlerbehebung sehen, wie Sie die Eingabe von Zahlen anstelle von Buchstaben auf der Tastatur tatsächlich beheben können.(Fix Keyboard Typing Numbers)
Korrigieren Sie die Tastatureingabe von Zahlen(Fix Keyboard Typing Numbers) anstelle von Buchstaben
Methode 1: Deaktivieren Sie die Num-Taste(Method 1: Turn off Num lock)
Der Hauptschuldige an diesem Problem ist die Num-Sperre(Num Lock) , die bei Aktivierung Tastaturbuchstaben in Zahlen umwandelt, also drücken Sie einfach die Function key (Fn) + NumLk oder Fn + Shift + NumLk , um die Num-Sperre zu deaktivieren.

Methode 2: Deaktivieren Sie die Num-Taste auf der externen Tastatur(Method 2: Turn off Num Lock on External Keyboard)
1. Deaktivieren Sie die Num-Taste(Turn off Num lock) auf Ihrer Laptop-Tastatur mit der oben beschriebenen Methode.
2. Schließen Sie nun Ihre externe Tastatur an und schalten Sie die Num -Taste auf dieser Tastatur wieder aus.

3. Dadurch wird sichergestellt, dass die Num -Taste sowohl auf dem Laptop als auch auf der externen Tastatur deaktiviert ist.
4. Trennen Sie die externe Tastatur und starten Sie Ihren PC neu, um die Änderungen zu speichern.
Methode 3: Deaktivieren Sie die Num-Taste über die Windows-Bildschirmtastatur(Method 3: Turn off Num lock using Windows On-Screen Keyboard)
1. Drücken Sie die Windows-Taste + R, geben Sie dann osk ein(osk) und drücken Sie die Eingabetaste , um die (Enter)Bildschirmtastatur(On-Screen Keyboard) zu öffnen .

2. Deaktivieren Sie die Num(Num Lock) -Taste, indem Sie darauf klicken (wenn sie aktiviert ist, wird sie in einer anderen Farbe angezeigt).

3.Wenn Sie die Num(Num) -Taste nicht sehen können, klicken Sie auf Optionen.(Options.)
4.Markieren Sie „ Ziffernblock(Turn on numeric key pad) einschalten “ und klicken Sie auf „OK“.
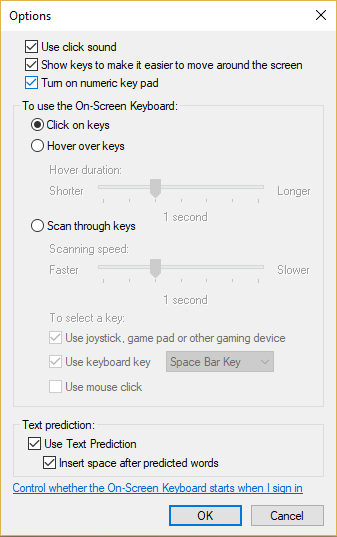
5. Dadurch wird die NumLock- Option aktiviert und Sie können sie einfach ausschalten.
6.Starten Sie Ihren PC neu, um die Änderungen zu speichern.
Methode 4: Führen Sie einen sauberen Neustart durch(Method 4: Perform Clean Boot)
Manchmal kann Software von Drittanbietern mit Hardware wie Tastaturen(Keyboard) in Konflikt geraten und dieses Problem verursachen. Um das Problem „ Tastatureingabe(Fix Keyboard Typing Numbers) von Zahlen statt Buchstaben(Letters) “ zu beheben , müssen Sie einen sauberen Neustart(perform a clean boot) auf Ihrem PC durchführen und das Problem Schritt für Schritt diagnostizieren.

Für dich empfohlen:(Recommended for you:)
- Behebung des BSOD-Fehlers bei DPC-Watchdog-Verletzung
- Fix USB Error Code 52 Windows kann die digitale Signatur nicht verifizieren(Fix USB Error Code 52 Windows cannot verify the digital signature)
- So beheben Sie, dass ein USB-Laufwerk keine Dateien und Ordner anzeigt(How To Fix USB Drive not showing files and folders)
- Beheben Sie den Windows Update-Fehler 0x80080005(Fix Windows Update Error 0x80080005)
Das war's, Sie haben das Problem „Tastatureingabe von Zahlen statt Buchstaben“ erfolgreich behoben,(Fix Keyboard Typing Numbers Instead of Letters issue) aber wenn Sie noch Fragen zu diesem Beitrag haben, können Sie diese gerne im Kommentarbereich stellen.
Related posts
Doppelte Eingabe auf der mechanischen Tastatur in Windows 10 behoben
Beheben Sie das Problem, dass die Tastatur in Windows 10 nicht eintippt
Beheben Sie, dass Windows-Tastaturkürzel nicht funktionieren
Beheben Sie einfach, dass die Tastatur unter Windows 10 nicht funktioniert
So beheben Sie, dass der PC nicht POST
Fix Host-Prozess für Windows-Dienste funktioniert nicht mehr
Fix Diensthost: Lokales System (svchost.exe) Hohe CPU- und Festplattenauslastung
So reparieren Sie eine beschädigte Registrierung in Windows 10
Beheben Sie, dass Windows 7-Updates nicht heruntergeladen werden
Beheben Sie, dass die Windows 10-Taskleiste nicht ausgeblendet wird
Fix VCRUNTIME140.dll fehlt in Windows 10
Beheben Sie, dass die NVIDIA-Systemsteuerung nicht geöffnet wird
Fix Es gibt ein Problem mit dem Sicherheitszertifikat dieser Website
BAD_SYSTEM_CONFIG_INFO-Fehler behoben
So beheben Sie die Skalierung für unscharfe Apps in Windows 10
So beheben Sie den Anwendungsfehler 0xc0000005
So beheben Sie den Anwendungsladefehler 5:0000065434
Fehler 0X80010108 in Windows 10 beheben
USB wird ständig getrennt und neu verbunden
Fix Computer startet erst nach mehrmaligem Neustart
