Korrigieren Sie die hohe CPU- und Speicherauslastung von Microsoft Edge unter macOS
Wenn Microsoft Edge unter (Microsoft Edge)macOS viel (macOS)CPU - Ressourcen und Arbeitsspeicher verbraucht , befolgen Sie diese Tipps und Tricks zur Fehlerbehebung, um dieses Problem zu beheben. Es gibt verschiedene Gründe, warum jemand mit einem solchen Problem konfrontiert sein könnte. Dieser Artikel enthält einige der gebräuchlichsten und funktionierendsten Lösungen zur Beseitigung dieses Problems.
Warum verbraucht Microsoft Edge viel CPU und Arbeitsspeicher?
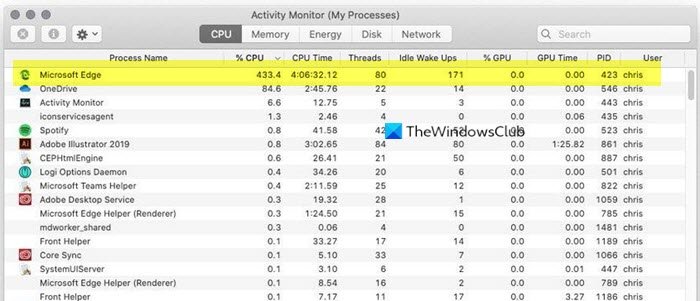
Es gibt mehrere Gründe, warum Ihre Instanz von Microsoft Edge so viele CPU- Ressourcen verbraucht. Wir haben jedoch einige der häufigsten Gründe hier eingetragen:
- Die Anzahl der geöffneten Registerkarten: Je mehr Registerkarten Sie öffnen, desto mehr Ressourcen müssen Sie (The number of opened tabs: )Microsoft Edge zuweisen . Nicht nur für den Edge- Browser, sondern für fast alle Browser, die für Mac und Windows OS verfügbar sind .
- Die Anzahl der installierten Erweiterungen: (The number of installed extensions: ) Es ist, als würde man mehr als ein Browserfenster oder einen Tab öffnen. Wenn Sie fünf High-End-Erweiterungen haben, verbraucht dies mehr Ressourcen als eine oder zwei Erweiterungen. So einfach ist das.
- Interner Dateikonflikt: (Internal file conflict: ) Wenn Ihre Installation interne Probleme aufweist, kann dies zu einem solchen Fall führen.
- Ein neuer Fehler oder eine neue Störung: (A new bug or glitch: ) Es kann jederzeit ein Fehler oder eine Störung auftreten, die mehr Speicher als gewöhnlich verbraucht.
- Bildschirmauflösung: (Screen resolution: ) Wenn Sie einen größeren Bildschirm haben, müssen Sie mehr CPU -Leistung bereitstellen.
- Die Anzahl der Hintergrundprozesse: (The number of background processes: ) Sie müssen die Anzahl der Hintergrundprozesse begrenzen, da dies dieses Problem verursachen könnte.
Microsoft Edge hohe CPU-(Microsoft Edge high CPU) und Speicherauslastung(Memory) unter macOS
Befolgen Sie diese Tipps, um die hohe CPU- und Speicherauslastung von Microsoft Edge unter macOS zu beheben :
- Deaktivieren Sie Microsoft Defender(Microsoft Defender SmartScreen) SmartScreen
- Deaktivieren Sie die Browsererweiterung einzeln
- Cache und Browserverlauf löschen
- Setzen Sie Microsoft Edge zurück
Schauen wir uns diese Lösungen im Detail an.
1] Deaktivieren Sie Microsoft Defender SmartScreen(Disable Microsoft Defender SmartScreen)
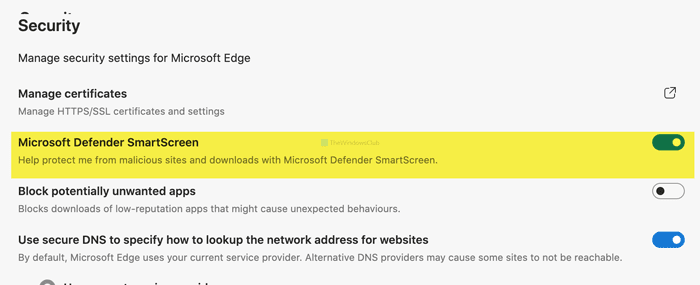
Obwohl Sie Microsoft Defender nicht auf Ihrem Mac -Computer haben, verwendet der Edge teilweise eine Funktion – Microsoft Defender SmartScreen . Es hilft Ihnen, Ihren Computer vor schädlichen Dateidownloads und Websites zu schützen, während Sie den Microsoft Edge - Browser verwenden. Da es jedoch im Hintergrund ausgeführt wird, verwendet Edge möglicherweise weiterhin mehr Ressourcen als gewöhnlich. Daher ist es besser, diese Funktion zu deaktivieren, um zu überprüfen, ob es der Übeltäter ist oder nicht. Befolgen Sie dazu diese Schritte:
Öffnen Sie den Microsoft Edge -Browser und klicken Sie auf das Symbol mit den drei Punkten. Wählen Sie anschließend Einstellungen (Settings ) aus der Liste und wechseln Sie zur Registerkarte Datenschutz, Suche und Dienste . (Privacy, Search, and Services)Alternativ können Sie edge://settings/privacyin die Adressleiste eingeben und die Eingabetaste (Enter ) drücken. Scrollen Sie nach dem Öffnen der Seite nach unten, um das Sicherheitsetikett(Security) zu finden .
Standardmäßig ist der Microsoft Defender SmartScreen aktiviert(Microsoft Defender SmartScreen) . Sie müssen die entsprechende Schaltfläche umschalten, um diese Funktionalität zu deaktivieren.
Microsoft hat eine Lösung für dieses Problem veröffentlicht, also aktualisieren Sie bitte Ihre Version von Microsoft Edge auf die neueste Version, um die Lösung zu erhalten.
Lesen Sie: (Read:) Microsoft Edge ist langsam, funktioniert nicht oder stürzt unter macOS ab(Microsoft Edge is slow, not working, or crashes on macOS) .
2] Deaktivieren Sie die(Disable) Browsererweiterung einzeln
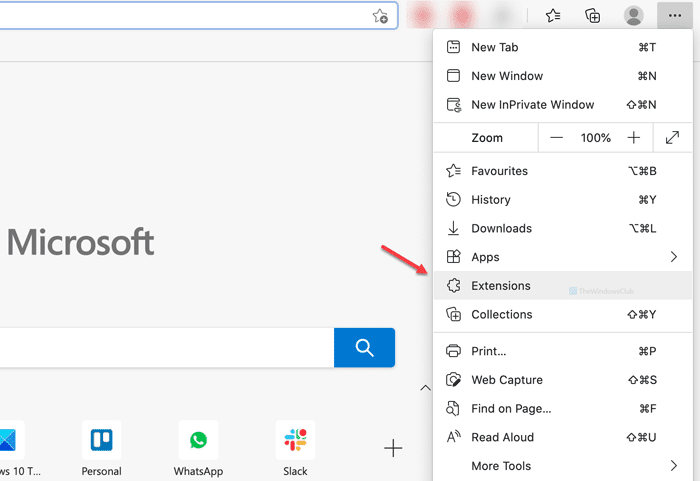
Wenn Sie unzählige Erweiterungen im Edge- Browser installiert haben, erhalten Sie möglicherweise einen sehr langsamen Browser. Auch wenn Sie nicht viele Erweiterungen haben, befolgen Sie diese Schritte, da eine Fehlfunktion oder ein Fehler dasselbe Problem verursachen kann. Klicken Sie zunächst im Edge -Browser auf die dreipunktige Schaltfläche „ Einstellungen(Settings) “ und wählen Sie die Option „ Erweiterungen “. (Extensions )Deaktivieren Sie anschließend alle Erweiterungen auf einmal und prüfen Sie, ob das Problem weiterhin besteht oder nicht.
Wenn nicht, aktivieren Sie alle Erweiterungen und deaktivieren Sie eine nach der anderen. Auf diese Weise können Sie die fehlerhafte Erweiterung herausfinden.
3] Löschen Sie den Cache und den Browserverlauf
Wenn die oben genannten Lösungen für Sie nicht funktionieren, löschen Sie den Browserverlauf, Cache, Cookies usw. für Edge auf Ihrem macOS.
4] Setzen Sie Microsoft Edge zurück
Wenn Sie ein paar Änderungen im Edge- Browser vornehmen, kann dies das gleiche Problem verursachen. Wenn Sie verschiedene experimentelle Funktionen oder Flags aktiviert haben, erhalten Sie hauptsächlich das gleiche Problem. Daher(Therefore) wird das Zurücksetzen des Browsers das Problem lösen.
Navigieren Sie im neuen Microsoft Edge - Browser zur folgenden Adresse:
edge://settings/reset
Es öffnet sich ein Popup – Einstellungen(Settings) zurücksetzen . Klicken Sie zum Zurücksetzen auf Einstellungen zurücksetzen. (Reset settings. )Je nach Datenvolumen Ihres Browsers kann dies eine Weile dauern.
Dies sind einige der Arbeitsmethoden, um das Problem zu lösen. Hoffe(Hope) sie helfen.
Windows-Benutzer? (Windows user?)Korrigieren Sie die hohe Speicherauslastung von Microsoft Edge(Microsoft Edge High Memory Usage) in Windows 10.
Related posts
Beheben Sie den Microsoft Edge-Grafikfehler unter Windows 10
Korrigieren Sie die hohe Speicherauslastung von Microsoft Edge in Windows 11/10
Beheben Sie, dass Microsoft Edge in Windows 10 nicht funktioniert
Fix Microsoft Edge öffnet mehrere Fenster
So beheben Sie, dass Microsoft Edge nicht reagiert
So zeigen Sie die Favoritenleiste in Microsoft Edge unter Windows 10 an
So passen Sie die neue Registerkarte von Microsoft Edge an
Microsoft Edge Browser Tipps und Tricks für Windows 11/10
Deaktivieren Sie die Synchronisierung für alle Benutzerprofile in Microsoft Edge mithilfe der Registrierung
So deaktivieren Sie Microsoft Edge-Benachrichtigungen auf dem Sperrbildschirm unter macOS
Beheben Sie den Fehler STATUS BREAKPOINT in Microsoft Edge
Behebung des Fehlers „Kann keine sichere Verbindung zu dieser Seite herstellen“ in Microsoft Edge
Korrigieren Sie die hohe CPU-, Speicher- oder Festplattenauslastung von Chrome in Windows 11/10
So entfernen Sie doppelte Favoriten im Microsoft Edge-Browser
Beheben Sie das Problem mit der hohen Speicher- und CPU-Auslastung von Microsoft Teams
Blockieren oder Stoppen von Microsoft Edge-Popup-Tipps und -Benachrichtigungen
So beschränken Sie die automatische Wiedergabe von Medien im Microsoft Edge-Browser
Beheben Sie Microsoft Edge-Druckprobleme unter Windows 11/10
Microsoft Edge spielt keine YouTube-Videos ab; Probleme beim Video-Streaming beheben
Beheben Sie die hohe Speicher- und CPU-Auslastung von wmpnetwk.exe in Windows
