Korrigieren Sie den verwendeten Ordner. Die Aktion kann nicht abgeschlossen werden
Korrigieren Sie den verwendeten Ordner, die Aktion kann nicht abgeschlossen werden:(Fix folder in use the action can’t be completed error:) Wir erhalten die folgende Fehlermeldung in Microsoft Windows: Ordner wird verwendet Die Aktion kann nicht abgeschlossen werden, da der Ordner oder eine darin enthaltene Datei in einem anderen Programm geöffnet ist(Folder In Use The action can’t be completed because the folder or a file in it is open in another program) . Schließen Sie den Ordner und versuchen Sie es erneut. Insbesondere tritt dieses Problem nur auf, wenn wir versucht haben, Ordner zu kopieren, zu löschen, umzubenennen oder zu ändern.

Die Fehlerursache:(The cause of the error:)
Der Ordnerumbenennungsvorgang(Folder) schlägt fehl, weil thumbcache.dll noch ein offenes Handle für die lokale Datei thumbs.db hat und derzeit keinen Mechanismus implementiert, um das Handle für die Datei dynamischer und zeitnaher freizugeben, daher der Fehler. Lassen Sie uns also, ohne Zeit zu verschwenden, sehen, wie Sie mit Hilfe der unten aufgeführten Anleitung zur Fehlerbehebung den Fehler beheben, dass der verwendete Ordner die Aktion nicht abgeschlossen werden kann .(Fix folder in use the action can’t be completed error)
Korrigieren Sie(Fix) den verwendeten Ordner. Die Aktion kann nicht abgeschlossen werden
Methode 1:(Method 1:) Deaktivieren Sie das Caching von Thumbnails in versteckten thumbs.db-Dateien
Hinweis: Laden Sie (Note: )zunächst (First)Microsoft Fix It von hier herunter : http://go.microsoft.com/?linkid=9790365 , wodurch das Problem automatisch behoben wird.
1. Öffnen Sie das Dialogfeld Ausführen , indem Sie gleichzeitig die (Run)Windows Key + R Taste drücken(key) .
2. Geben Sie nun „regedit“ in das Dialogfeld „Ausführen“ ein.

3. Navigieren Sie zum folgenden Registrierungsschlüssel:
HKEY_CURRENT_USER\Software\Policies\Microsoft\Windows\Explorer
Beachten(Note) Sie, dass Sie in Windows 8 / 10 den Explorer -Schlüssel manuell erstellen müssen: Klicken Sie mit der rechten Maustaste auf den \Windows\ - Schlüssel und wählen Sie Neu(New) und dann Schlüssel(Key) . Benennen Sie den neuen Schlüssel „ Explorer “ und klicken Sie dann mit der rechten Maustaste, wählen Sie Neu(New) und dann DWORD . Nennen Sie den DWORD- Eintrag DisableThumbsDBOnNetworkFolders . Klicken Sie mit der rechten Maustaste darauf und ändern Sie ihn, um den Wert von 0 auf 1(from 0 to 1) zu ändern .

4. Suchen Sie schließlich das folgende „DisableThumbsDBOnNetworkFolders “ und ändern Sie seinen Wert von 0 (Standard) auf 1.
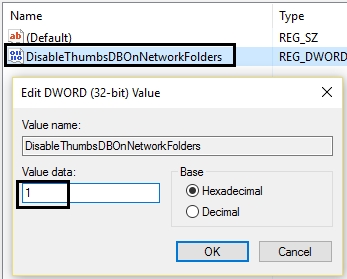
Überprüfen Sie erneut, ob Sie in der Lage sind, den verwendeten Ordner zu reparieren. Die Aktion kann nicht abgeschlossen werden(Fix the folder in use the action can’t be completed error) oder nicht.
Methode 2: Deaktivieren Sie das Caching von Miniaturansichten mit dem Gruppenrichtlinien-Editor(Group Policy Editor) .
1. Drücken Sie Windows Key + R und geben Sie gpedit.msc(gpedit.msc) in das Dialogfeld Ausführen ein, um den (Run)Editor für lokale Gruppenrichtlinien(Local Group Policy Editor) zu öffnen, und klicken Sie auf OK.

2. Navigieren Sie im Fenster Local Group Policy Editor( Local Group Policy Editor window) hierher:
Benutzerkonfiguration – Administrative Vorlagen – Windows-Komponenten – Datei-Explorer(User Configuration – Administrative Templates – Windows Components – File Explorer)
3. Wenn Sie sich nun im Datei-Explorer(File Explorer) befinden , suchen Sie nach dem Einstellungsnamen(Setting) „ Zwischenspeichern von Miniaturansichten in versteckten thumbs.db-Dateien deaktivieren“. (Turn off the caching of thumbnails in hidden thumbs.db files.)'

4. Diese Einstellung wird standardmäßig auf „ Nicht konfiguriert(Not Configured) “ gesetzt, aktivieren Sie sie daher, um das Problem( Enable it) zu lösen.
5. Doppelklicken Sie darauf und wählen Sie die Option Aktiviert(Enabled option) . Klicken Sie auf Anwenden und dann auf OK.

6. Schließen Sie schließlich den Editor für lokale Gruppenrichtlinien(Local Group Policy Editor) und starten Sie ihn neu, um das Problem zu beheben.
Die obigen Schritte müssen Ihren Fehler behoben haben: Ordner wird verwendet Die Aktion kann nicht abgeschlossen(Folder in use The action can’t be completed) werden, andernfalls fahren Sie mit der nächsten Methode fort.
Methode 3: Deaktivieren Sie die Windows - Prozesseinstellungen
1. Drücken Sie die Windows Key + E -Kombination auf der Tastatur. Dadurch wird der Datei-Explorer(File Explorer) gestartet .
2. Klicken Sie nun im Menüband auf die Registerkarte Ansicht(View tab) und dann auf Optionen(Options) und dann auf Ordner- und Suchoptionen ändern(Change folder and search options) .

3. Wählen Sie in den Ordneroptionen die Registerkarte „ (Folder Options)Ansicht(View) “ und scrollen(Scroll) Sie nach unten, bis Sie die Option „ Ordnerfenster in einem separaten Prozess(Launch folder windows in a separate process) starten“ unter „ Erweiterte(Advanced) Einstellungen“ gefunden haben. Da Sie mit diesem Problem konfrontiert sind, würden Sie diese Option aktiviert finden, also deaktivieren Sie sie(enabled, hence disable it) .

4. Klicken Sie auf Anwenden(Click Apply) und dann auf OK. Starten Sie den Computer neu und hoffentlich haben Sie den Fix-Ordner in Gebrauch, die Aktion kann nicht abgeschlossen werden.(fix folder in use the action can’t be completed error.)
Methode 4: Deaktivieren Sie die Freigabe für den bestimmten Ordner
1. Klicken Sie mit der rechten Maustaste auf den Ordner, der diesen Fehler ausgibt.
2. Gehen Sie zu „ Teilen mit(Share With) “ und wählen Sie „ Niemand“.(Nobody.)
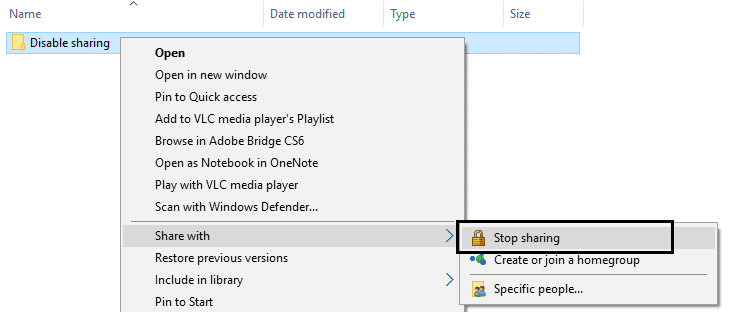
3. Versuchen Sie nun, den Ordner zu verschieben oder umzubenennen, und Sie können dies endlich tun.
Methode 5: Versuchen Sie, die Miniaturansicht zu deaktivieren
1.Drücken Sie die Windows Key + E -Kombination auf der Tastatur. Dadurch wird der Datei-Explorer(File Explorer) gestartet .
2. Klicken Sie nun im Menüband auf die Registerkarte Ansicht(View tab) und dann auf Optionen und dann auf Ordner- und Suchoptionen ändern(Change folder and search options) .

3. Wählen Sie in den Ordneroptionen die Registerkarte (Folder Options)Ansicht(View) und aktivieren Sie diese Option „ Immer Symbole anzeigen, niemals Miniaturansichten(Always show icons, never thumbnails) “.

4. Starten Sie Ihr System neu(Restart your system) und hoffentlich ist Ihr Problem jetzt gelöst.
Methode 6: Leeren Sie den Papierkorb und entfernen Sie temporäre Dateien.
1. Klicken Sie mit der rechten Maustaste auf den Papierkorb(Recycle Bin) und wählen Sie „ Papierkorb leeren“. (Empty Recycle Bin.)”

2. Öffnen Sie das Dialogfeld Ausführen( Run Dialogue) , geben Sie %temp% ein und drücken Sie die Eingabetaste. Löschen Sie alle( Delete all) Dateien in diesem Ordner.

3. Wenn nichts anderes funktioniert, installieren und verwenden Sie Unlocker: (Unlocker:) softpedia.com/get/System/System-Miscellaneous/Unlocker.shtml

Sie können auch mögen ...
- Anwendungsfehler 0xc0000142 beheben(Fix Application Error 0xc0000142)
- Fehlerbehebung VLC unterstützt das UNDF-Format nicht(How to Fix VLC does not support UNDF Format)
- Problem behoben, dass Kopfhörer in Windows 10 nicht funktionieren(Fix Headphones not working in Windows 10)
- So beheben Sie den Anwendungsfehler 0xc000007b
Und schließlich haben Sie den Fix-Ordner in Gebrauch. Die Aktion kann(Fix folder in use the action can’t be completed error) mit den oben aufgeführten Schritten nicht einfach abgeschlossen werden. Wenn Sie jedoch noch Fragen haben, können Sie diese gerne in den Kommentaren stellen.
Related posts
So beheben Sie, dass der PC nicht POST
Hohe CPU-Auslastung durch Diensthost beheben: Lokales System
Fix Windows kann nicht mit dem Gerät oder der Ressource kommunizieren
Fehler 0X80010108 in Windows 10 beheben
Fix Windows konnte das Format nicht abschließen
Desktop reparieren bezieht sich auf einen Ort, der nicht verfügbar ist
So beheben Sie den Windows Update-Fehler 80072ee2
Fix Steam hat Probleme beim Herstellen einer Verbindung zu Servern
So beheben Sie, dass Firefox keine Videos abspielt (2022)
Fix Windows-Sicherung fehlgeschlagen mit Fehler 0x807800C5
Problem mit dem USB-Controller-Treiber (Universal Serial Bus) behoben
So beheben Sie den Anwendungsfehler 0xc0000005
So beheben Sie den Fehler „Zugriff auf Google Drive verweigert“.
Fix kann Windows Defender nicht einschalten
Beheben Sie den Computer, der das iPhone nicht erkennt
Beheben Sie das Problem, dass die Tastatur in Windows 10 nicht eintippt
USB wird ständig getrennt und neu verbunden
Beheben Sie, dass die NVIDIA-Systemsteuerung nicht geöffnet wird
Fix Host-Prozess für Windows-Dienste funktioniert nicht mehr
So beheben Sie den Anwendungsladefehler 5:0000065434
