Korrigieren Sie, dass Hochstellung in Google Docs nicht funktioniert
Wenn Superscript in Google Docs nicht funktioniert(Superscript is not working in Google Docs) , hilft Ihnen dieser Beitrag sicher weiter. Dieses Problem kann auftreten, wenn Sie den Text in Google Docs mithilfe der Tastenkombination hochstellen. In den meisten Fällen wurde festgestellt, dass das Problem durch einige widersprüchliche Browsererweiterungen und beschädigte Cookie- oder Cache-Daten verursacht wird.
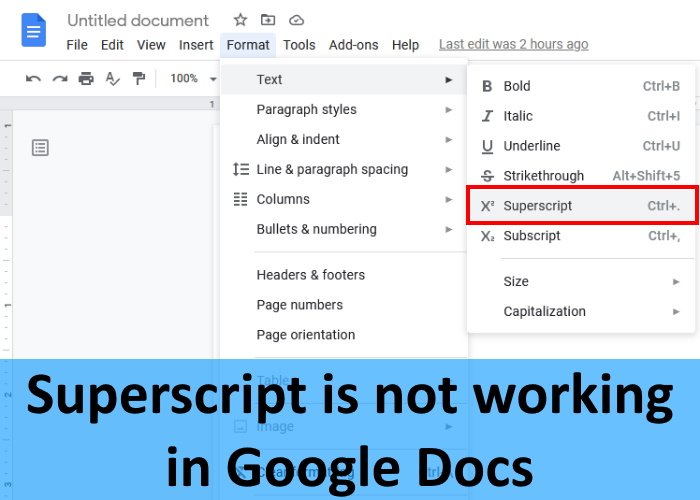
Dieses Problem ist nicht auf den Google Chrome- Browser beschränkt. Sie können es in jedem Webbrowser wie Firefox , Edge usw. antreffen. Wenn Ihr Webbrowser nicht auf dem neuesten Stand ist, können mehrere Probleme auftreten. Bevor Sie mit den unten beschriebenen Tipps zur Fehlerbehebung fortfahren, können Sie daher(Hence) überprüfen, ob Ihr Browser auf dem neuesten Stand ist. Wenn nicht, aktualisieren Sie Ihren Browser und prüfen Sie, ob es hilft. Wenn das Problem weiterhin besteht, versuchen Sie die folgenden Korrekturen.
Beheben Sie, dass Google Docs Superscript nicht funktioniert
Die folgenden Lösungen können Ihnen helfen, das Problem zu beheben:
- Cookie- und Cache-Daten des Webbrowsers löschen.
- Entfernen(Remove) oder deaktivieren Sie die problematischen Erweiterungen.
- Setzen Sie Ihren Webbrowser auf die Standardeinstellungen zurück.
Mal sehen, wie es geht.
1] Cookie- und Cache-Daten des Webbrowsers löschen
Wir haben bereits früher in diesem Artikel erklärt, dass beschädigte Cookie- und Cache-Daten eine der Ursachen für das Problem „ Hochgestellt(Superscript) funktioniert nicht in Google Docs“ sind. Daher kann das Löschen der Cookie- und Cache-Daten Ihres Webbrowsers(clearing the cookie and cache data of your web browser) das Problem beheben.
2] Entfernen(Remove) oder deaktivieren Sie die problematischen Erweiterungen
Es könnte eine oder mehrere Erweiterungen geben, die das Problem verursachen. Sie können dies überprüfen, indem Sie die Erweiterungen einzeln deaktivieren. Wenn Sie eine problematische Erweiterung finden, können Sie sie entweder deaktivieren oder deinstallieren.
Viele betroffene Benutzer haben berichtet, dass das Problem durch die Adblock- Erweiterung verursacht wurde. Dies liegt daran, dass die Adblock- Erweiterung dieselbe Tastenkombination verwendet, die Sie in Google Docs verwenden , um hochgestellte Zeichen anzuwenden, dh Ctrl + Period . Dies führt zu einem Konflikt zwischen der Adblock - Erweiterung und Google Docs , da beim Drücken der Tastenkombinationen die Erweiterung angehalten und fortgesetzt wird, anstatt in Google Docs hochgestellt zu werden . Wenn Sie die Adblock -Erweiterung in Ihrem Webbrowser installiert haben, können Sie einen der folgenden Tricks ausprobieren:
- Deaktivieren Sie den Adblock auf Google Docs
- Ändern Sie die Tastenkombinationen, um den Adblock umzuschalten(Adblock) .
Deaktivieren Sie die Werbeblocker-(Ad-blocker) Software in Google Docs
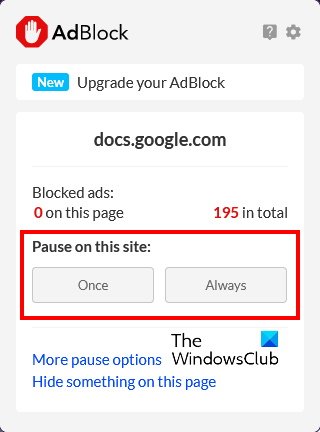
Die meisten Werbeblocker verfügen über eine Funktion, mit der ein Benutzer sie auf einer bestimmten Website deaktivieren kann . Sie können diese Funktion verwenden und sehen, ob sie das Problem behebt. Klicken Sie dazu einfach auf Adblock und dann im Abschnitt Pause auf dieser Website auf (Pause on this site)Immer(Always) .
Ändern Sie die Tastenkombinationen, um den Adblock umzuschalten(Adblock)
Wenn die obige Methode das Problem nicht behebt, kann es hilfreich sein, die Tastenkombination zu ändern. Hier erklären wir das Verfahren zum Ändern der Tastenkombinationen zum Umschalten des Adblocks(Adblock) für Chrome und Firefox .
Wenn Sie den Chrome -Browser verwenden, führen Sie die unten aufgeführten Schritte aus:
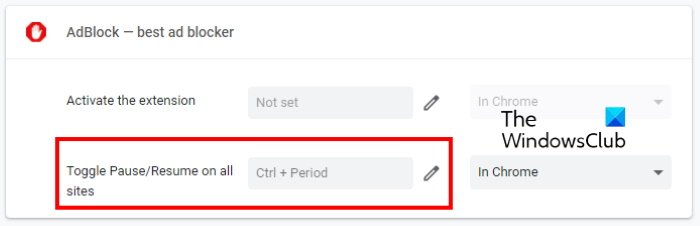
- Öffnen Sie einen neuen Tab in Google Chrome.
- Geben Sie
chrome://extensions/in die Adressleiste ein und drücken Sie die Eingabetaste(Enter) . - Klicken Sie nun auf die drei vertikalen Linien oben links und wählen Sie Tastaturkürzel(Keyboard shortcuts) .
- Klicken Sie(Click) auf das bleistiftförmige Symbol und legen Sie Ihre bevorzugte Verknüpfung fest.
Firefox-Benutzer können den unten stehenden Anweisungen folgen:
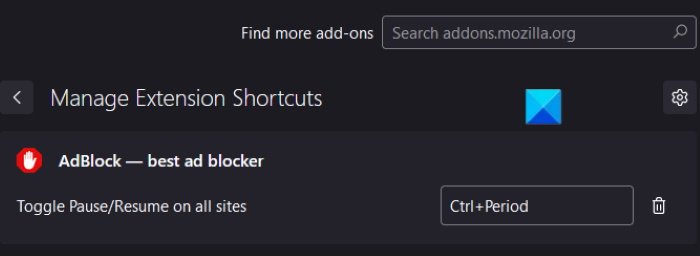
- Drücken Sie nach dem Start von Firefox die Tasten (Firefox)Ctrl + Shift + A . Dadurch wird der Add-ons-Manager(Add-ons Manager) geöffnet .
- Wählen Sie auf der linken Seite Erweiterungen aus.(Extensions)
- Klicken Sie(Click) auf das zahnradförmige Symbol neben „Ihre Erweiterungen verwalten“(Manage Your Extensions) und wählen Sie dann „Verknüpfungen für Erweiterungen verwalten“(Manage Extensions Shortcuts) aus .
- Ändern Sie die Verknüpfung, um den Adblock umzuschalten(Adblock) .
3] Setzen(Reset) Sie Ihren Webbrowser auf die Standardeinstellungen zurück
Wenn Ihnen keine der oben genannten Methoden geholfen hat, das Problem zu beheben, setzen Sie Chrome , Firefox und den anderen von Ihnen verwendeten Webbrowser zurück.
Warum funktionieren Verknüpfungen zu Google Docs nicht?
Es kann viele Gründe geben, aus denen die Verknüpfungen von Google Docs nicht funktionieren, z. B. beschädigte Cache- oder Cookie-Daten, fehlerhafte Erweiterungen usw. Wenn auf Ihrem System ein solches Problem auftritt, probieren Sie die oben in diesem Artikel beschriebenen Lösungen aus.
Darüber hinaus können Sie auch versuchen, den Offline-Zugriff zu deaktivieren und wieder zu aktivieren.
Wie aktiviere ich Hochstellung(Superscript) in Google Docs ?
Führen Sie die folgenden Schritte aus, um einen bestimmten Text oder ein bestimmtes Zeichen in Google Docs hochzustellen(Google Docs) :
- Wählen Sie den Text oder Teil des Textes aus, den Sie hochstellen möchten.
- Gehen Sie zu „ Format > Text > Superscript “.
Alternativ können Sie dafür auch die Tastenkombination Ctrl + Period
Das ist es.
Related posts
Korrigieren Sie, dass die Rechtschreibprüfung von Google Docs nicht richtig funktioniert
Fix Fehler beim Laden der Datei von Google Docs
So erstellen Sie tiefgestellte und hochgestellte Zeichen in Google Docs
So drehen Sie Text in der Google Sheets-Web-App
So erstellen Sie in wenigen Minuten eine Drop-Cap in Google Docs
So erstellen Sie eine Google Slides-Schleife ohne Veröffentlichung
Die besten Vorlagen für Google Sheets und Excel Online-Kalender
So entfernen Sie Gitternetzlinien aus einem Google Sheet-Dokument
So fügen Sie ein Inhaltsverzeichnis in Google Docs ein
So installieren und deinstallieren Sie Add-Ons in Google Docs
So verwenden Sie den ablenkungsfreien Modus in Google Docs und Google Slides
So ändern Sie die Seitenausrichtung in Google Docs
So erstellen Sie ein Organigramm in Google Docs
So vergleichen Sie zwei Dokumente in Google Docs
So laden Sie Bilder von Google Docs herunter und speichern sie
So erstellen Sie ein Gantt-Diagramm in Google Sheets
So fügen Sie Tabellen in Google Docs auf einfache Weise hinzu und bearbeiten sie
Beste Rechnungsvorlagen für Google Docs für Freiberufler, kleine Unternehmen
Konvertieren Sie Word-, PowerPoint- und Excel-Dokumente mit Google Docs in PDF
Beste Google Sheets-Add-Ons zur Verbesserung der Produktivität
