Korrigieren Sie, dass die Outlook-Rechtschreibprüfung nicht funktioniert
Ich habe kürzlich die Version von Microsoft Office auf meinem Computer aktualisiert und festgestellt, dass meine Rechtschreibprüfung nicht mehr funktioniert! Normalerweise wurden mir falsch geschriebene Wörter sofort automatisch angezeigt, wenn ich sie falsch geschrieben hatte, aber nach dem Upgrade wurde nichts markiert.
Selbst wenn ich die Rechtschreibprüfung manuell ausführen würde, würde sie abgeschlossen werden, ohne dass die falsch geschriebenen Wörter markiert oder korrigiert würden! Ärgerlich! Nach einiger Recherche habe ich ein paar mögliche Lösungen gefunden. Dieses Problem kann in Word 2007 , 2010, 2013 oder 2016 auftreten.
Methode 1 – Aktivieren Sie die Korrektur in Word
Da Outlook Microsoft Word für die Rechtschreibprüfung verwendet , müssen Sie zunächst sicherstellen, dass die Rechtschreibprüfung in Word funktioniert .
Klicken Sie in älteren Word -Versionen oben links auf das runde Office -Symbol und dann auf Word-Optionen(Word Options) .

Klicken Sie auf Korrektur(Proofing) und vergewissern Sie sich, dass das Kontrollkästchen Rechtschreibung während(Check spelling as you type) der Eingabe prüfen unter dem Abschnitt Bei der Korrektur von Rechtschreibung und Grammatik in Word(When correcting spelling and grammar in Word) aktiviert ist.

Bei neueren Versionen von Office klicken Sie auf Datei(File) und dann auf Optionen(Options) . Sie haben auch die Möglichkeit, die Grammatik zusammen mit der Rechtschreibung zu überprüfen, wenn Sie möchten.

Sobald Sie dies getan haben, müssen Sie auf Add-Ins klicken und dann Disabled Items aus dem Dropdown-Menü Manage unten auswählen. (Manage)Klicken Sie dann auf die Schaltfläche Los .(Go)
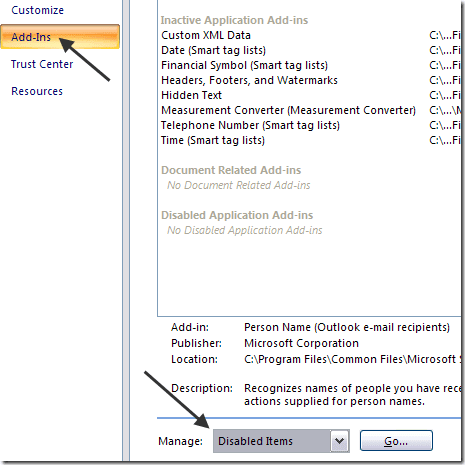
Stellen Sie sicher, dass die Überprüfung(Proofing) nicht deaktiviert ist. Wenn es sich in der Liste der deaktivierten Elemente befindet, stellen Sie sicher, dass Sie es wieder aktivieren.
Methode 2 – Registrierungsschlüssel löschen(Delete)
Wenn diese Methode nicht funktioniert hat, müssen Sie möglicherweise einen anderen Ansatz ausprobieren. Sie können dies tun, indem Sie einen Registrierungsschlüssel löschen, der Word(Word) oder Ihre Office-Programme nicht beeinträchtigt .
Navigieren Sie zum folgenden Registrierungsschlüssel:
HKEY_CURRENT_USER\Software\Microsoft\Office\12.0\Word
Je nachdem, welche Version von Word Sie haben, kann es 12.0 sein oder nicht. Löschen Sie den gesamten Wortschlüssel(Word) . Wenn Sie Word erneut öffnen , werden alle Schlüssel und Unterschlüssel für Sie neu erstellt. Starten Sie außerdem Windows neu, nachdem Sie den Schlüssel gelöscht haben.
Dies sollte hoffentlich das Problem mit der Rechtschreibprüfung beheben. Wenn nicht, können Sie zu folgendem Schlüssel navigieren:
HKEY_CURRENT_USER\Software\Microsoft\Shared Tools\Proofing Tools\1.0\Override\
Löschen Sie einfach den Override- Schlüssel. In normalen Versionen von Office benötigen Sie diesen Schlüssel überhaupt nicht, sodass er sicher entfernt werden kann.
Methode 3 – Reparaturbüro
Wenn nichts davon bei Ihnen funktioniert hat und Outlook die Rechtschreibprüfung immer noch nicht richtig durchführt, können Sie versuchen, die Installation zu reparieren. Gehen Sie dazu zu Systemsteuerung(Control Panel) , Add/Remove Programs oder Programme und Funktionen(Programs and Features) , klicken Sie auf Microsoft Office und dann auf Ändern(Change) .

Wählen Sie dann die Option Reparieren(Repair) und erlauben Sie dem Programm, die Installation zu reparieren. In neueren Versionen von Office können Sie zwischen einer Schnellreparatur und einer Online-Reparatur wählen, wobei letztere umfassender ist. Es kann einige Zeit dauern, bis die Reparatur abgeschlossen ist. Stellen Sie nach Abschluss sicher, dass Sie Ihren Computer neu starten.

Das ist es! Wenn Sie dieses Problem immer noch haben, posten Sie hier einen Kommentar und ich werde versuchen zu helfen! Genießen!
Related posts
So beheben Sie, dass die Rechtschreibprüfung in Word nicht funktioniert
So beheben Sie, dass Outlook beim Laden des Profils hängen bleibt
So beheben Sie, dass Outlook immer wieder nach einem Passwortproblem fragt
Beheben Sie den Fehler „Microsoft Office Outlook kann nicht gestartet werden“.
So beheben Sie, dass die Outlook-Suche nicht funktioniert
So beheben Sie den Microsoft Office-Fehler 25090
So beheben Sie „Wir können jetzt keine Verbindung herstellen“ in Outlook
So aktivieren Sie den dunklen Modus in Microsoft Outlook (Windows, Mac und Mobile)
Fix Word wird nur im abgesicherten Modus geöffnet
Outlook Autocomplete funktioniert nicht oder wird zurückgesetzt?
So beheben Sie den Fehler „Lesezeichen nicht definiert“ in Word
Auf Outlook-Datendatei kann nicht zugegriffen werden: 4 Korrekturen zum Ausprobieren
Fräulein Hotmail? Erläuterung der E-Mail-Dienste von Microsoft Outlook
Beheben Sie den Fehler „Word kann den Konverter MSWRD632.WPC/SSPDFCG_x64.CNV nicht starten“.
So verwenden Sie die Outlook-Besprechungsverfolgung, um zu sehen, wer akzeptiert hat
So löschen Sie leere Zeilen in Excel
So stellen Sie gelöschte E-Mails in Office 365 wieder her
So leiten Sie E-Mails in Outlook 2019 automatisch weiter
Outlook 2007 bis 2016 Erinnerung kann nicht gelöscht werden
So beheben Sie hängende Einzüge in Word
