Korrigieren Sie das Öffnen des Windows Explorer-Fensters beim Start
Ich bin kürzlich auf ein wirklich ärgerliches Problem auf meinem Windows 7 64-Bit-PC gestoßen: Jedes Mal, wenn ich ihn neu gestartet und in Windows gebootet habe , wurde das Windows Explorer-Bibliotheken(Windows Explorer Libraries) -Fenster angezeigt. Es ist noch nie zuvor aufgetreten und ich konnte keine bestimmte Software oder ein bestimmtes Update feststellen, das ich installiert hatte, das dazu führen würde, dass es passiert.
Wie auch immer, nachdem ich herumgespielt und etwas recherchiert hatte, konnte ich das Problem beheben. In diesem Artikel zeige ich Ihnen ein paar Methoden, um das Problem hoffentlich zu lösen.

Methode 1 – Überprüfen Sie den Startordner
Wenn der Ordner „ Explorer-Bibliotheken(Explorer Libraries) “ bei jedem Start angezeigt wird, sollten Sie zuerst den Startordner überprüfen. Gehen Sie zu Start , Alle Programme(All Programs) und klicken Sie auf Autostart(Startup) . Wenn es eine Verknüpfung zum Bibliothekenordner(Libraries) gibt , fahren Sie fort und löschen Sie sie.
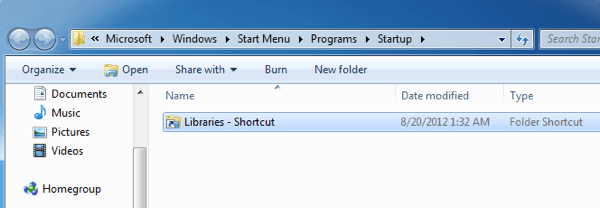
Methode 2 – Userinit-Registrierungsschlüssel
Die zweite Möglichkeit besteht darin, die Registrierung auf einen bestimmten Schlüssel zu überprüfen und ihn in einen anderen Wert zu ändern. Öffnen Sie zunächst(First) den Registrierungseditor, indem Sie auf Start klicken und regedit eingeben . Navigieren Sie dann zu folgendem Schlüssel:
HKEY_LOCAL_MACHINE\SOFTWARE\Microsoft\Windows NT\CurrentVersion\Winlogon\
Suchen Sie den Userinit- Schlüssel und ersetzen Sie den Wert durch Folgendes:
C:\Windows\system32\userinit.exe,
Fahren Sie jetzt fort und starten Sie Ihren Computer neu und sehen Sie, was passiert. Hoffentlich(Hopefully) sollte das Windows Explorer - Fenster nicht geöffnet sein, um den Bibliotheken(Libraries) -Ordner zu öffnen.
Methode 3 – Shell-Registrierungsschlüssel
An der gleichen Stelle, an der Sie oben Userinit haben, gibt es einen weiteren Schlüssel namens Shell . Stellen Sie(Make) sicher, dass nur explorer.exe und nichts anderes eingestellt ist.

Methode 4 – Vorherige Ordner wiederherstellen
Windows Explorer hat diese Option namens Restore previous folders, die genau das tut, wenn Sie sich anmelden. Sie können es deaktivieren, indem Sie den Explorer öffnen , auf Organisieren(Organize) und dann auf Ordner- und Suchoptionen(Folder and Search Options) klicken .

Stellen Sie sicher, dass bei der Anmeldung vorherige Ordnerfenster wiederherstellen(Restore previous folder windows at logon) nicht aktiviert ist.
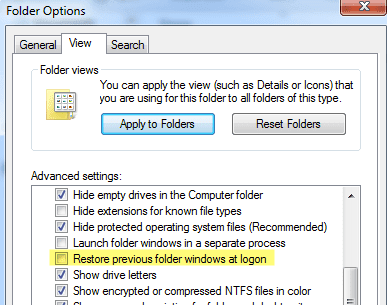
Methode 5 – Registrierungsschlüssel löschen
Für einige Benutzer, wenn Sie Internet Explorer v5 installiert haben (aus irgendeinem verrückten Grund), müssen Sie einen Schlüssel in der Registrierung löschen. Navigieren Sie zu:
HKEY_CURRENT_USER\Software\Microsoft\Windows\CurrentVersion\Explorer
Fahren Sie fort und löschen Sie den DesktopProcess- Wert aus dem Registrierungsschlüssel.
Methode 6 – Software von Drittanbietern
Einige Acer -Computer haben eine lästige Software namens SmartStart , die alles, was Sie nach dem Laden von Windows öffnen, nimmt und es automatisch startet, wenn Sie sich das nächste Mal anmelden. Sie können das Programm entweder deinstallieren oder öffnen und die Programme, die Sie beim Start haben möchten, einstellen oder entfernen. Zusätzlich zu diesem Programm haben andere Leute Probleme mit Software wie Choice Guard usw. gemeldet. Versuchen Sie, alle neu installierten Programme zu deinstallieren, die Sie kürzlich installiert haben, und prüfen Sie, ob das Problem dadurch behoben wird.
Wenn Sie dieses Problem immer noch haben, posten Sie hier einen Kommentar mit den Details und wir werden versuchen, Ihnen zu helfen. Genießen!
Related posts
Beheben Sie Windows Explorer-Ärgernisse in Windows 7 mit Classic Shell
Beheben Sie „Windows Media Player kann diese DVD nicht abspielen … analoger Kopierschutz“ in Windows
Beheben Sie den Windows 7 Update-Fehlercode 0x80070422
Beheben Sie statisches Knacken von Audio mit der Realtek-Soundkarte
Zeigen Sie die klassische Navigationsstruktur im Windows 7-Explorer an
Richten Sie verschiedene Hintergründe für zwei Monitore in Windows 7 ein
So ordnen Sie Netzlaufwerke, Websites und FTP-Speicherorte in Windows 7 zu
So installieren Sie Windows 7 ohne Disc
Die besten verbleibenden Desktop-Gadgets für Windows 7
Passen Sie die Taskleiste, den Benachrichtigungsbereich und das Aktionszentrum in Windows 10 an
Fix COM Surrogate funktioniert nicht mehr in Windows 7
Installieren und aktivieren Sie Windows 7 ESU-Schlüssel auf mehreren Geräten mit MAK
So importieren Sie Haftnotizen von Windows 7 nach Windows 11/10
Wie man Windows 11/10 aussehen und sich anfühlen lässt wie Windows 7
Behebung von „Windows kann nicht am ausgewählten Speicherort installiert werden“ in Windows 7 oder Vista
So verwenden Sie die Taskleiste in Windows 7 und Windows 8.1
So drucken Sie von Windows 7 und Windows 8 aus auf einem freigegebenen Mac OS X-Drucker
RAM-Anforderungen für Windows 10 und Windows 7 – Wie viel Speicher benötigen Sie?
So sichern Sie Windows 7 nach Ende des Supports
So enthüllen Sie versteckte regionale Themen in Windows 7
