Korrigieren Sie das Abrufen von Daten. Warten Sie einige Sekunden und versuchen Sie erneut, Fehler in Excel auszuschneiden oder zu kopieren
Wenn Sie ein 9-5-Angestellter sind, öffnen Sie wahrscheinlich mehrmals am Tag eine der verschiedenen Office -Anwendungen von (Office)Microsoft . wahrscheinlich beginnen und beenden Sie Ihre Tage sogar auf einem von ihnen. Von allen Office - Anwendungen bekommt Excel die meiste Action, und das zu Recht. (Excel)Während das Internet mit Tabellenkalkulationsprogrammen überschwemmt wird, ist nichts mit Excel vergleichbar . Um den Markt weiter zu dominieren, bietet Microsoft auch Webversionen und mobile Anwendungen seiner drei am häufigsten verwendeten Programme ( Word , Excel und Powerpoint ) an, die Fernzugriff auf Dateien, gemeinsames Verfassen in Echtzeit, automatisches Speichern usw. ermöglichen.
Den leichtgewichtigen Webversionen fehlen jedoch eine Reihe erweiterter Funktionen, sodass Benutzer häufig auf die Desktop-Anwendungen zurückgreifen. Beim Einfügen von Daten aus der Excel -Web-App in eine andere Anwendung oder sogar den Excel -Desktopclient scheinen Benutzer auf einen Fehler zu stoßen, der lautet: „ Daten(Retrieving Data) werden abgerufen“ . Warten Sie einige Sekunden und versuchen Sie erneut, auszuschneiden oder zu kopieren.' Auf den ersten Blick mag es so aussehen, als würde Excel einfach die eingefügten Informationen verarbeiten und die Daten werden bald erscheinen, das „ Daten werden abgerufen(Retrieving) “ in der Fehlermeldung impliziert ebenfalls dasselbe. Das Warten bringt Ihnen jedoch nichts und die Zelle zeigt weiterhin die Fehlermeldung anstelle der Daten an.
Der besagte Fehler beim Kopieren und Einfügen von Excel -Web zu Excel - Desktop-Anwendung nervt Benutzer seit vielen Jahren, Microsoft hat es jedoch versäumt, eine dauerhafte Lösung dafür bereitzustellen. Das Fehlen einer offiziellen Lösung hat die Benutzer gezwungen, ihre eigenen einzigartigen Wege zu finden, um den Fehler zu umgehen. Unten sind alle Fixes aufgeführt, von denen bekannt ist, dass sie das Problem „ Daten abrufen(Retrieving Data) . Warten Sie einige Sekunden und versuchen Sie, erneut auszuschneiden(Cut) oder zu kopieren.
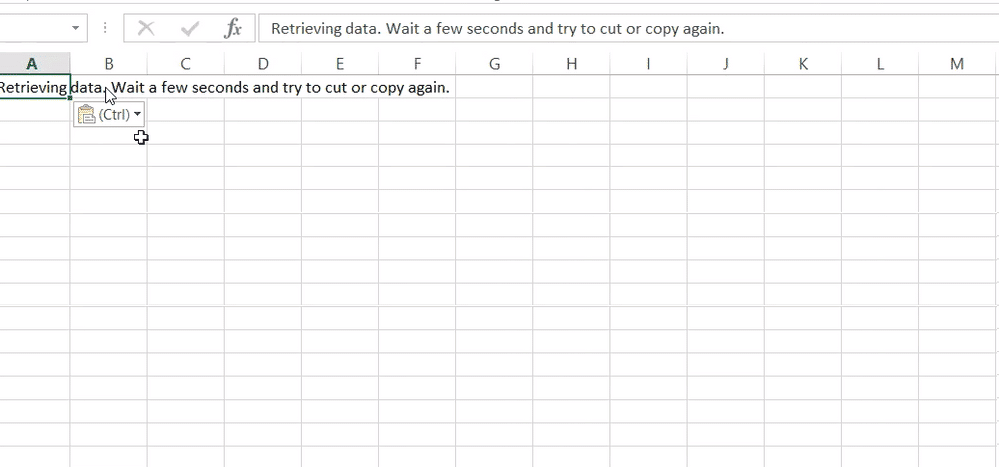
Korrigieren Sie das Abrufen von Daten(Fix Retrieving Data) . Warten Sie einige Sekunden(A Few Seconds) und versuchen Sie(Try) erneut, Fehler in Excel auszuschneiden oder zu kopieren(Or Copy Again Error)
Machen Sie sich zunächst keine Sorgen, wenn Sie die Meldung „Daten(Retrieving Data) werden abgerufen“ erhalten . Warten Sie ein paar Sekunden und versuchen Sie, erneut auszuschneiden(Cut) oder zu kopieren“, da dies kein schwerwiegender Fehler ist und Sie nur wenige Sekunden benötigen, um ihn zu beheben. Der Fehler tritt auf, wenn Sie versuchen, Daten zu kopieren, bevor die Online-Version der Excel-Datei die Synchronisierung abgeschlossen hat. Die drei Korrekturen, die Benutzer angewendet haben, sind das Aufheben der Auswahl und das erneute Kopieren und Einfügen des Inhalts, das Herunterladen einer Offline-Kopie der Tabelle und das Öffnen in der Desktop - Excel -Anwendung oder die Verwendung eines anderen Browsers eines Drittanbieters insgesamt.
Methode 1: Deaktivieren, warten ... Nochmals kopieren und einfügen(Method 1: Deselect, Wait…Copy again and paste)
Durch Ausführen der Aktionen, die Fehlermeldungen anweisen, wird die Arbeit selten erledigt. Dies ist jedoch bei diesem speziellen Fehler nicht der Fall. Excel fordert Sie auf, einige Sekunden zu warten und die Daten dann erneut zu kopieren, und genau das sollten Sie tun.
Also, heben Sie die Auswahl auf, trinken Sie ein Glas Wasser oder scrollen Sie durch Ihren Instagram - Feed, drücken Sie Ctrl + C , um ihn zu kopieren, und fügen Sie ihn mit Ctrl + V in der gewünschten Anwendung ein. Möglicherweise müssen Sie dies ein paar Mal wiederholen, bevor Sie die Daten tatsächlich erfolgreich kopieren können. Wie auch immer, dies ist nur eine vorübergehende Lösung, sehen Sie sich die anderen beiden Methoden für eine dauerhafte Lösung an.
Methode 2: Laden Sie die Excel-Datei herunter und öffnen Sie sie in der Desktop-App(Method 2: Download the Excel file and open it in the Desktop app)
Da der Fehler nur beim Kopieren oder Ausschneiden von Daten aus Excel Web auftritt, können Benutzer eine Offline-Kopie des Blatts herunterladen und in der Excel - Desktop-App öffnen. Sie sollten keine Probleme beim Kopieren und Einfügen von Daten vom Desktop-Client haben.
1. Öffnen Sie die Excel-Datei(Excel file) , aus der Sie Probleme beim Kopieren von Daten haben, in der Excel -Web-App.
2. Klicken Sie oben links auf Datei(File ) vorhanden.

3. Klicken Sie auf Speichern(Save As) unter und wählen Sie aus den folgenden Optionen Kopie herunterladen(Download a Copy) aus .
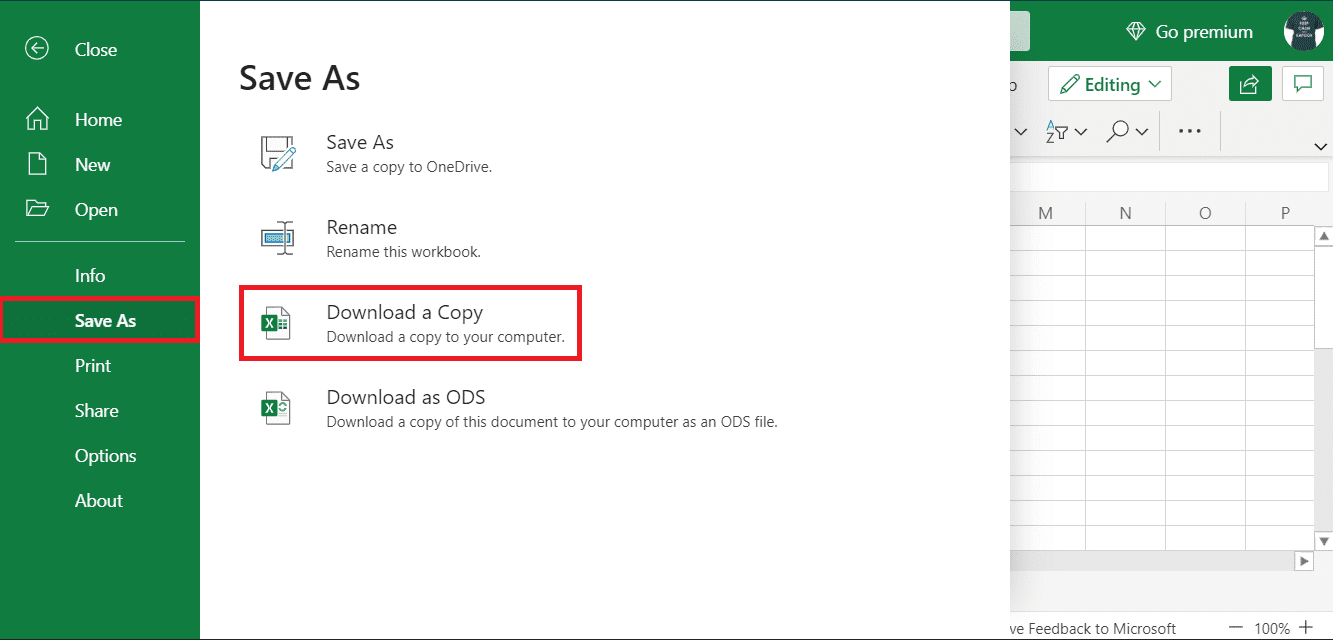
Öffnen Sie nun die heruntergeladene Datei im Excel -Desktop-Client und kopieren Sie die Daten von dort und fügen Sie sie ein. Wenn Sie nicht über das Desktop-Programm verfügen, können Sie auch die auf Android und iOS verfügbaren mobilen Anwendungen verwenden .
Methode 3: Probieren Sie einen anderen Browser aus(Method 3: Try a different browser)
Der Fehler „Daten werden abgerufen…“ tritt normalerweise auf, wenn Sie Excel Web in Internet Explorer oder Microsoft Edge verwenden . Benutzer konnten das Problem daher umgehen, indem sie einen anderen Webbrowser verwendeten. Der Fehler tritt in Google Chrome und Mozilla Firefox weniger häufig auf, sodass Sie versuchen können, einen davon zu verwenden.
Empfohlen:(Recommended:)
- Wie sperrt oder entsperrt man Zellen in Excel?(How To Lock Or Unlock Cells In Excel?)
- So tauschen Sie Spalten oder Zeilen in Excel aus(How to Swap Columns or Rows in Excel)
- Wie rufe ich eine E-Mail in Outlook zurück?(How to Recall an Email in Outlook?)
- Eine umfassende Anleitung zur Formatierung von Discord-Text(A Comprehensive Guide to Discord Text Formatting)
Das war alles für diesen Artikel. Wir hoffen, dass diese Anleitung hilfreich war und Sie das Problem mit dem Abrufen von Daten beheben konnten. Warten Sie ein paar Sekunden Fehler in Excel(fix Retrieving Data. Wait A Few Seconds error in Excel) . Nachdem Sie die obige Anleitung befolgt haben, müssen Sie erfolgreich Daten aus Excel an den gewünschten Ort kopieren.
Related posts
Beheben Sie den Excel-stdole32.tlb-Fehler in Windows 10
Fix Excel wartet darauf, dass eine andere Anwendung eine OLE-Aktion abschließt
So kopieren und fügen Sie Werte ohne Formeln in Excel ein
Beheben Sie den Word-Dateiberechtigungsfehler in Windows 10
So tauschen Sie Spalten oder Zeilen in Excel aus [Schritt für Schritt]
So entfernen Sie ein Passwort aus einer Excel-Datei
So fügen Sie eine Zeile in Word ein
Wie übertrage ich Microsoft Office auf einen neuen Computer?
Beheben Sie den Fehler STATUS BREAKPOINT in Microsoft Edge
4 Möglichkeiten zum Einfügen des Gradsymbols in Microsoft Word
So löschen Sie einen Abschnittsumbruch in Microsoft Word
So frieren Sie Zeilen und Spalten in Excel ein
So erstellen und speichern Sie eine Excel-Tabelle in Microsoft Office für Android
Behebung des Fehlers „Kann keine sichere Verbindung zu dieser Seite herstellen“ in Microsoft Edge
So löschen Sie Werte aus Zellen, behalten aber Ihre Formeln in Microsoft Excel
So konvertieren Sie Word in JPEG (3 Möglichkeiten)
So stellen Sie ein Hintergrundbild für Microsoft Word ein
So beheben Sie Datenbeschädigungsprobleme in Microsoft Outlook
So drehen Sie ein Bild oder Bild in Word
Kopieren und Einfügen funktioniert nicht unter Windows 10? 8 Möglichkeiten, es zu beheben!
