Kopieren und Einfügen in PuTTY (2022)
PuTTY ist einer der beliebtesten Open-Source-Terminalemulatoren und Netzwerk-Dateiübertragungsanwendungen auf dem Markt. Trotz ihrer weiten Verbreitung und über 20-jährigen Verbreitung sind bestimmte grundlegende Funktionen der Software für viele Benutzer unklar. Eine solche Funktion ist die Möglichkeit, Befehle zu kopieren und einzufügen. Wenn Sie Schwierigkeiten haben, Befehle aus anderen Quellen einzufügen, finden Sie hier eine Anleitung, die Ihnen hilft, herauszufinden, wie Sie Befehle in PuTTY kopieren und einfügen.(how to copy and paste commands in PuTTY.)
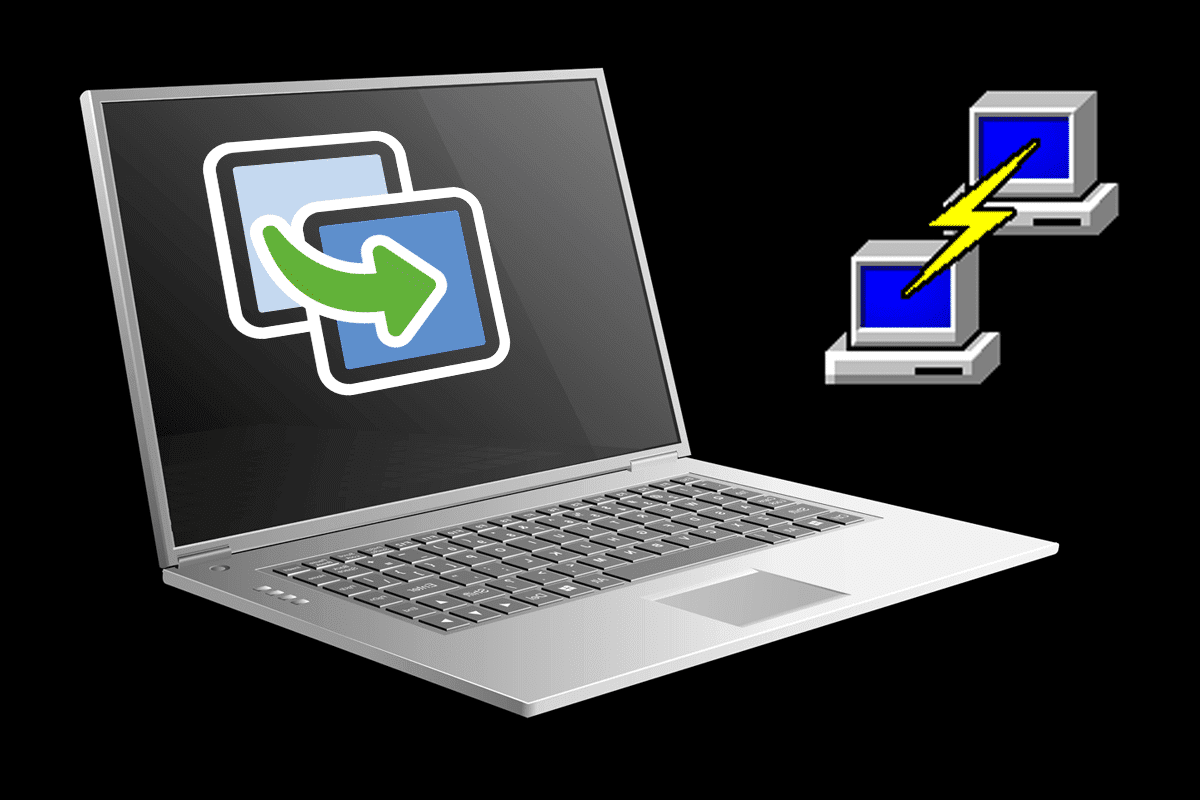
So kopieren und fügen Sie in PuTTY ein
Do Ctrl + C and Ctrl + V Commands Work in PuTTY?
Leider funktionieren die gängigsten Windows -Befehle zum Kopieren und Einfügen nicht im Emulator. Der genaue Grund für dieses Fehlen ist unbekannt, aber es gibt noch andere Möglichkeiten, denselben Code einzugeben, ohne herkömmliche Methoden zu verwenden.
Methode 1: Kopieren und Einfügen in PuTTY(Method 1: Copying and Pasting within PuTTY)
Wie bereits erwähnt, sind in PuTTY die Befehle zum Kopieren und Einfügen nutzlos und können sogar negative Auswirkungen haben. So können Sie Code innerhalb von PuTTY ordnungsgemäß übertragen und neu erstellen .
1. Öffnen Sie den Emulator und platzieren Sie Ihre Maus unter dem Code, klicken und ziehen Sie. (click and drag.)Dadurch wird der Text hervorgehoben und gleichzeitig auch kopiert.
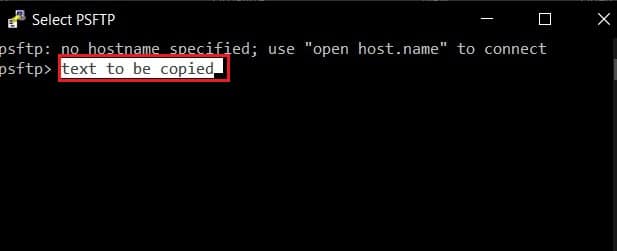
2. Platzieren Sie Ihren Cursor an der Stelle, an der Sie den Text einfügen möchten, und klicken Sie mit der rechten Maustaste.(right-click with your mouse.)
3. Der Text wird an der neuen Stelle veröffentlicht.
Lesen Sie auch: (Also Read:) Copy Paste not working on Windows 10? 8 Ways to Fix it!
Methode 2: Kopieren von PuTTY in den lokalen Speicher(Method 2: Copying from PuTTY to Local Storage)
Sobald Sie die Wissenschaft hinter dem Kopieren und Einfügen in PuTTY verstanden haben , wird der Rest des Prozesses einfacher. Um den Befehl aus dem Emulator zu kopieren und in Ihren lokalen Speicher einzufügen, müssen Sie den Befehl zuerst im Emulatorfenster markieren(highlight the command within the emulator window) . Nach dem Markieren wird der Code automatisch kopiert. Öffnen Sie ein neues Textdokument und drücken Ctrl + V . Ihr Code wird eingefügt.
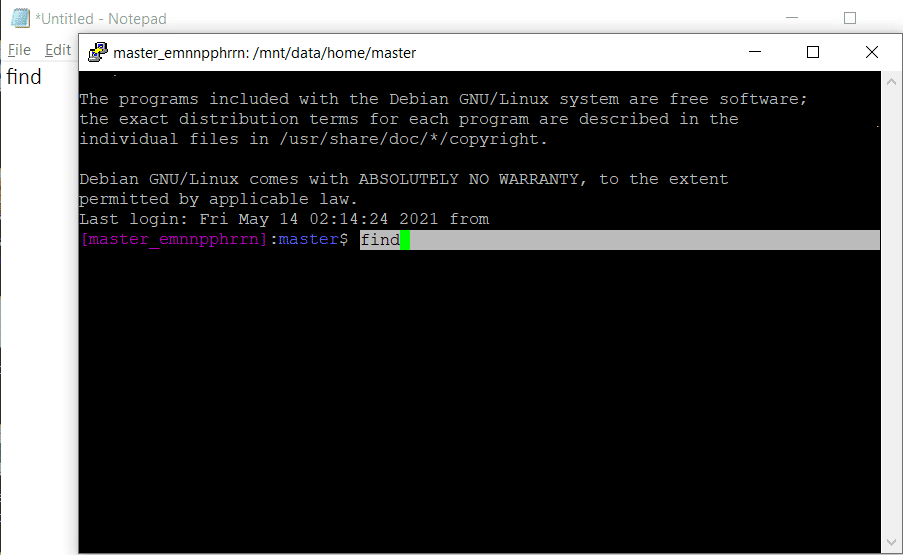
Methode 3: So fügen Sie Code in PuTTY ein(Method 3: How to Paste Code in PuTTY)
Das Kopieren und Einfügen von Code in PuTTY von Ihrem PC folgt ebenfalls einem ähnlichen Mechanismus. Suchen Sie den Befehl, den Sie kopieren möchten, markieren Sie ihn und drücken Sie Ctrl + C. Dadurch wird der Code in die Zwischenablage kopiert. Öffnen Sie PuTTY und platzieren Sie Ihren Cursor an der Stelle, an der Sie den Code einfügen möchten. Klicken Sie(Right-click) mit der rechten Maustaste oder press Shift + Insert Key ( Null(Zero) - Schaltfläche auf der rechten Seite), und der Text wird in PuTTY eingefügt .
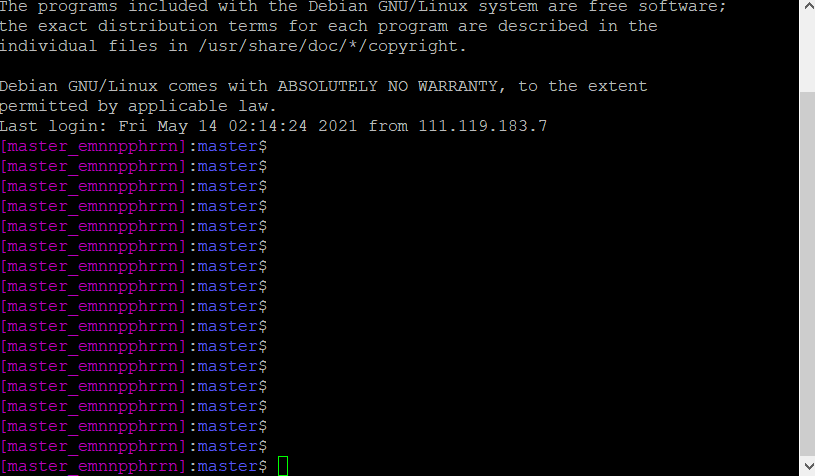
Empfohlen:(Recommended:)
- So kopieren Sie ein Bild in die Zwischenablage auf Android(How to Copy an Image to Clipboard on Android)
- 5 Möglichkeiten, Ihren PC im abgesicherten Modus zu starten(5 Ways to Start your PC in Safe Mode)
- Beheben Sie den Fehler „Windows kann Steam.exe nicht finden“.(Fix Windows Cannot Find Steam.exe error)
- Reparieren Sie mehrere laufende Google Chrome-Prozesse(Fix Multiple Google Chrome Processes Running)
Die Bedienung von PuTTY war seit der Veröffentlichung der Software im Jahr 1999 kompliziert. Mit den oben genannten einfachen Schritten sollten Sie jedoch in Zukunft keine Schwierigkeiten mehr haben.
Wir hoffen, dass diese Anleitung hilfreich war und Sie in PuTTY kopieren und einfügen(copy and paste in PuTTY) konnten . Wenn Sie noch Fragen zu diesem Artikel haben, können Sie diese gerne im Kommentarbereich stellen.
Related posts
Kopieren und Einfügen funktioniert nicht unter Windows 10? 8 Möglichkeiten, es zu beheben!
Fügen Sie im Kontextmenü von Windows 10 „In Ordner kopieren“ und „In Ordner verschieben“ hinzu
So kopieren und fügen Sie Werte ohne Formeln in Excel ein
Verhindern Sie das Ausschneiden, Einfügen, Kopieren, Löschen und Umbenennen von Dateien und Ordnern in Windows
Was ist Kopieren, Ausschneiden und Einfügen? Was meinen sie? Wie unterscheiden sie sich?
Hohe CPU-Auslastung durch Diensthost beheben: Lokales System
So aktivieren oder deaktivieren Sie das Emoji-Bedienfeld in Windows 10
3 Möglichkeiten, einen Prozess in Windows 10 zu beenden
3 Möglichkeiten, den dedizierten VRAM in Windows 10 zu erhöhen
[GELÖST] 100 % Festplattennutzung nach System und komprimiertem Speicher
Korrigieren Sie den schwarzen Desktop-Hintergrund in Windows 10
Beheben Sie, dass die Windows 10-Taskleiste nicht ausgeblendet wird
3 Möglichkeiten, mehrere Internetverbindungen zu kombinieren
Fix Diese Kopie von Windows ist kein echter Fehler
So führen Sie JAR-Dateien unter Windows 10 aus
Fix Windows kann nicht mit dem Gerät oder der Ressource kommunizieren
Fix Es gibt ein Problem mit dem Sicherheitszertifikat dieser Website
So deinstallieren Sie McAfee vollständig von Windows 10
Einfrieren des Windows-Erfahrungsindex [GELÖST]
[BEHOBEN] USB-Laufwerk zeigt keine Dateien und Ordner an
