Kopieren und Einfügen auf Ihren Apple-Geräten mit der universellen Zwischenablage
Haben Sie eine E-Mail-Adresse oder eine URL auf Ihrem iPhone, die nützlicher wäre, wenn sie auf Ihrem Mac wäre ? Oder haben Sie vielleicht ein Bild auf Ihrem Mac , das Sie auf Ihrem iPad verwenden möchten? Oder haben Sie vielleicht eine Datei auf Ihrem MacBook Air , die Sie auf Ihren i Mac Pro kopieren müssen ?
Verwenden Sie die universelle Zwischenablage, kopieren Sie sie einfach auf ein Gerät und fügen Sie sie auf einem anderen ein!

Wenn Sie bereit sind, Ihr Kleingeld für den Kauf von Apple - Sachen auszugeben, gibt es Vorteile. Zwei Funktionen nennt Apple Continuity und Universal Clipboard . Diese Funktionen erschienen zuerst in MAC OS Sierra , OS 10.12 und iOS 10.
In diesem Artikel werde ich Sie durch die Anforderungen und die Einrichtung der universellen Zwischenablage führen. In meinen eigenen Tests funktionierte es wirklich gut zwischen meinem Mac , iPad und iPhone.
Software-/Hardwareanforderungen
Diese Funktion funktioniert auf den folgenden Geräten und Betriebssystemen:
Die Macs müssen über Mac OS 10.12 ( Sierra ) oder höher verfügen; Auf den iOS-Geräten muss iOS 10 oder höher ausgeführt werden. Verwenden Sie in Bezug auf die unterstützte Hardware die folgende Tabelle, um sicherzustellen, dass Ihr Modell neu genug ist, um die universelle Zwischenablage zu unterstützen.

Damit dies funktioniert, müssen Sie als Nächstes sicherstellen, dass WLAN(Wifi) und Bluetooth für jedes (Bluetooth)Gerät(BOTH) eingeschaltet sind und dass Sie sich in der Nähe des Geräts befinden, auf das Sie „einfügen“ möchten. Außerdem müssen alle Geräte beim selben iCloud-Konto angemeldet sein.
So aktivieren Sie die universelle Zwischenablage
Wenn Ihre Geräte Universal Clipboard verwenden können , sollten Sie jetzt überprüfen, ob es für Ihre OS X- und iOS-Geräte aktiviert ist.
Universal Clipboard ist Teil von Handoff und Continuity , Apples Begriffen für die kontinuierliche Arbeit zwischen und zwischen Geräten. So aktivieren Sie Handoff(Handoff) in Mac OS und iOS:
iOS: Einstellungen (Settings ) / Allgemein (General ) / Übergabe(Handoff)

OS X: Systemeinstellungen (System Prefs ) / Allgemein (General ) / Übergabe zwischen diesem Mac und Ihren iCloud-Geräten zulassen(Allow Handoff between this Mac and your iCloud devices)
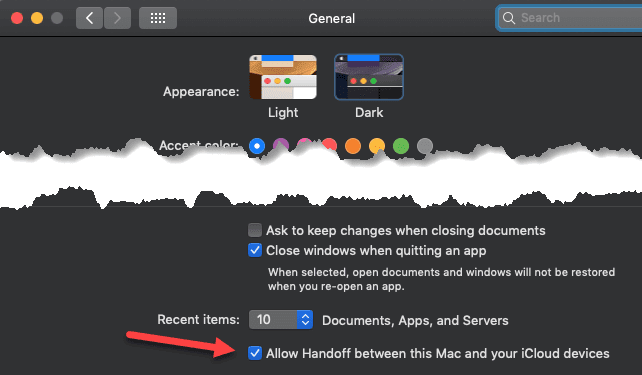
An dieser Stelle sollte alles funktionieren. Bevor Sie zu frustriert werden oder Einstellungen ändern, stellen Sie sicher, dass Sie die Geräte neu starten, nur um sicherzustellen, dass alles synchronisiert ist.
Kopieren und Einfügen
Überprüfen Sie erneut, ob auf allen Geräten sowohl WLAN(Wifi) als auch Bluetooth aktiviert sind, und versuchen Sie dann, Text zu kopieren. Unten habe ich Text aus einer Nachrichten-App auf mein iPhone kopiert:

Dann habe ich die TextEdit- App auf meinem Mac geöffnet und bin zum Bearbeiten-(Edit) Menü gegangen. Ich bemerkte sofort, dass die Option zum Einfügen verfügbar war.

Ich habe auf Einfügen(Paste) geklickt und mein Text vom iPhone wurde auf meinem Mac angezeigt!

Jetzt habe ich das mit mehreren Apps und in beide Richtungen getestet und es hat nicht immer richtig funktioniert. Beispielsweise funktionierte das Kopieren von Text aus der Gmail - App nur gelegentlich. Bei einigen E-Mails wurde der Text problemlos kopiert, bei anderen wurde nichts angezeigt.
Ich vermute, es hatte etwas mit der Formatierung des Textes in den E-Mails zu tun, aber es ist ärgerlich, dass Sie nicht wissen, wann es funktioniert oder nicht.
Das Kopieren von Authentifizierungscodes von Authy oder LastPass funktionierte einwandfrei. Das Kopieren von Bildern aus der Fotos-(Photos) App und das Einfügen dieser Bilder hat ebenfalls gut funktioniert. Ich hatte keine Chance, eine ganze Datei von Mac zu Mac einzufügen, weil ich keine zwei Macs habe , aber hoffentlich sollte das auch gut funktionieren.
Wenn Sie auf Probleme stoßen, vergewissern Sie sich, dass Ihre Geräte und Betriebssysteme unterstützt werden und dass Handoff auf allen Geräten aktiviert ist. Genießen!
Related posts
So deaktivieren Sie die geräteübergreifende Synchronisierung der Zwischenablage in Windows 11/10
So verbinden Sie Windows 8.1-Geräte mit drahtlosen Netzwerken über WPS
So legen Sie die AutoPlay-Standardeinstellungen für Medien und Geräte in Windows 8.1 fest
So verwenden Sie die Zwischenablage in Windows 10: ältere Elemente einfügen, Elemente anheften, Elemente löschen usw.
Einfache Fragen: Was ist USB (Universal Serial Bus)?
So kommentieren Sie eine PDF-Datei mit Apple Pencil
So stellen Sie einen Sleep-Timer für Apple Music auf dem iPhone ein
So drucken Sie auf einem Umschlag in Apple Pages
So verhindern Sie Apple AirTag Stalking oder Spionage
Die universellen Windows-Apps, die auf Continuum und Windows 10 Mobile funktionieren
So verbinden Sie AirPods mit Apple TV
So verwalten Sie Ihre Medikamente in Apples Health App
So verwenden Sie die Universal Control-Funktion für Mac und iPad
So fügen Sie einer Apple Maps-Reise mehrere Stopps hinzu
So aktivieren Sie die Zwei-Schritt-Verifizierung für Ihre Apple-ID auf einem iPhone oder iPad
So beheben Sie den Fehler „Ressource nicht verfügbar“ bei Apple Music
So entsperren Sie Ihren Mac mit einer Apple Watch
So greifen Sie auf Android-Geräten auf die Zwischenablage zu
So konvertieren Sie Ihre Apple Notes in das PDF-Format
5 Möglichkeiten zum Ausschneiden, Kopieren und Einfügen von Dateien und Ordnern auf einem Mac
