Kopieren Sie mit Textify nicht auswählbaren Text in Windows-Dialogfeldern
Oft möchten wir Text aus solchen Dialogfeldern kopieren, was manchmal mit dem Befehl Ctrl+CNehmen wir zum Beispiel an, Sie haben Software installiert und nach Abschluss der Installation wird eine kurze Anleitung angezeigt, und Sie möchten diesen Text auf Ihren Editor(Notepad) kopieren . Sie können versuchen, mit der rechten Maustaste zu klicken und den Text auszuwählen oder Ctrl+C zu drücken . Aber das kann manchmal nicht funktionieren. In solchen Fällen können Sie eine Freeware namens Textify verwenden(Textify) . Wie GetWindowText , GTText oder JOCR(GTText or JOCR) können Sie auch mit Textify nicht auswählbaren Text(copy unselectable text) in Windows-Dialogfeldern kopieren.
Nicht auswählbaren Text kopieren
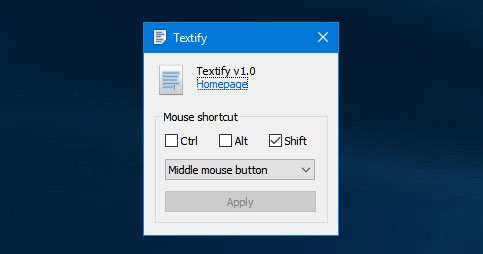
Textify ist eine kostenlose portable Software, die auf fast allen Versionen von Windows funktioniert, einschließlich Windows 10/8/1/8/7/Vista . Es gibt keine weiteren speziellen Systemanforderungen für diese Windows - Freeware.
Um mit Textify zu beginnen , laden Sie es herunter und klicken Sie auf die ausführbare Datei, um es zu öffnen.
Es bietet nur sehr wenige Optionen und ist daher sehr einfach zu bedienen. Sie müssen nichts verstehen, um den nicht wählbaren Text unter Windows aus einem beliebigen Softwaredialog oder Systemfehlermeldungsfenster zu kopieren. Wenn Sie ein solches Dialogfeld erhalten, stellen Sie sicher, dass das Feld geöffnet bleibt, da es sonst nicht funktioniert.
Um nicht auswählbaren Text zu kopieren, stiften Sie das Textify- Tool, klicken Sie auf das Dialogfeld oder das Fehlermeldungsfenster und drücken Sie die Shift+Middle button Ihrer Maus. Sie sehen die Textauswahlleiste wie folgt:
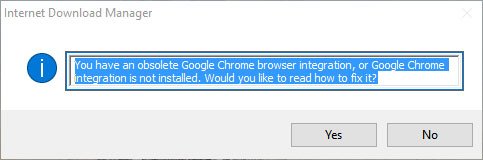
Wählen Sie nun den Text aus, kopieren Sie ihn und fügen Sie ihn an einer beliebigen Stelle ein, einschließlich Notepad , Word usw.
Wenn Sie einen Laptop ohne externe Maus verwenden, haben Sie möglicherweise nicht die mittlere Taste Ihrer Maus (Rad). In solchen Fällen können Sie die Standardeinstellungen ändern. Sie können statt der standardmäßigen Umschalttaste auch (Shift)Strg(Ctrl) oder Alt auswählen und die rechte oder linke Maustaste drücken oder klicken.
Das ist alles, was dazu gehört.
Wenn Sie möchten, können Sie diese Software hier(here)(here) herunterladen . Lassen Sie uns wissen, wie es für Sie funktioniert.
Related posts
Kopieren Sie Fehlercodes und Meldungen aus Dialogfeldern in Windows 10
Beste kostenlose schnelle Dateikopiersoftware für Windows 11/10 PC
Teilen Sie Dateien mit jedem mit Send Anywhere für Windows PC
VirtualDJ ist eine kostenlose virtuelle DJ-Software für Windows-PCs
Alt-Tab Terminator erweitert die standardmäßige Windows-ALT-Tab-Funktionalität
Beste kostenlose Barcode-Scanner-Software für Windows 10
Beste Software & Hardware Bitcoin Wallets für Windows, iOS, Android
Beste kostenlose Molecular Modeling-Software für Windows 10
So messen Sie die Reaktionszeit in Windows 11/10
Bearbeiten, Hinzufügen, Wiederherstellen, Entfernen von Elementen aus dem neuen Kontextmenü in Windows
Konvertieren Sie EPUB in MOBI - Kostenlose Konvertierungstools für Windows 10
Dictionary .NET ist eine Desktop-Übersetzeranwendung für Windows-PCs
Erstellen Sie einfache Notizen mit PeperNote für Windows 10
Konvertieren Sie AVCHD in MP4 mit diesen kostenlosen Konvertern für Windows 11/10
Sehen Sie digitales Fernsehen und hören Sie Radio unter Windows 10 mit ProgDVB
Überprüfen Sie abgestürzte Anwendungen in Windows mit WinCrashReport
Freeplane ist eine kostenlose Mindmapping-Software für Windows 11/10
KeyTweak: Tastaturtasten auf Windows-PCs neu zuweisen und neu definieren
So tauschen Sie Festplatten in Windows 11/10 mit Hot Swap aus
Beste kostenlose Reference Manager-Software für Windows 11/10
