Kopf- und Fußzeilen beim Drucken in Internet Explorer oder Edge ändern oder entfernen
Wenn Sie eine Webseite in Internet Explorer oder Microsoft Edge drucken, wird der gedruckten Webseite standardmäßig eine Kopfzeile mit dem Seitentitel, der Seitenzahl und der Gesamtzahl der Seiten sowie eine Fußzeile mit der URL der Seite und dem Datum hinzugefügt .

Deaktivieren Sie Kopf-/Fußzeilen im IE
Die Kopf- und Fußzeile können einfach angepasst oder komplett entfernt werden. Wählen Sie dazu Print | Page Setup aus dem Zahnradmenü in der oberen rechten Ecke des Internet Explorer - Fensters.
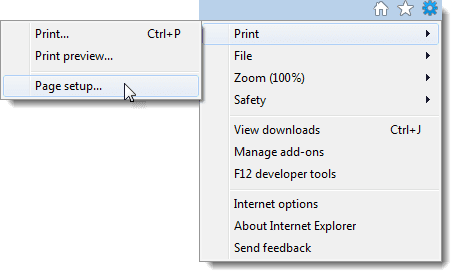
Das Dialogfeld Seite einrichten wird angezeigt. (Page Setup)Im Feld Kopf- und(Headers and Footers) Fußzeilen gibt es drei Dropdown-Listen unter Kopfzeile(Header) und drei weitere unter Fußzeile(Footer) . Die erste Dropdown-Liste unter jeder Überschrift gibt den Text an, der auf der linken Seite der gedruckten Webseite angezeigt wird. Die zweite Dropdown-Liste gibt den Text an, der in der Mitte angezeigt wird, und die dritte Dropdown-Liste gibt den Text an, der auf der rechten Seite der Seite angezeigt wird.
Sie können auswählen, ob der Titel der Webseite, die URL der Webseite, die Seitenzahl, die Gesamtzahl der Seiten sowie Datum und Uhrzeit angezeigt werden sollen. Um benutzerdefinierten Text in einem beliebigen Teil der Kopf- oder Fußzeile anzuzeigen, wählen Sie Benutzerdefiniert(Custom) aus der entsprechenden Dropdown-Liste aus.

Das Dialogfeld Benutzerdefiniert wird angezeigt . (Custom)Geben Sie den Text, der in der Kopf- oder Fußzeile angezeigt werden soll, in das Bearbeitungsfeld ein und klicken Sie auf OK .

Klicken Sie im Dialogfeld Seite einrichten(Page Setup) auf OK , um Ihre Änderungen zu übernehmen und das Dialogfeld zu schließen.
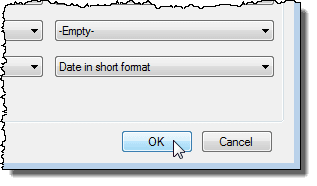
Um Ihre geänderten Kopf- und Fußzeilen anzuzeigen, wählen Sie Print | Print preview aus dem Zahnradmenü in der oberen rechten Ecke des Internet Explorer - Fensters.

Der eingegebene benutzerdefinierte Text wird auf der Seite im Fenster „ Druckvorschau(Print Preview) “ angezeigt .
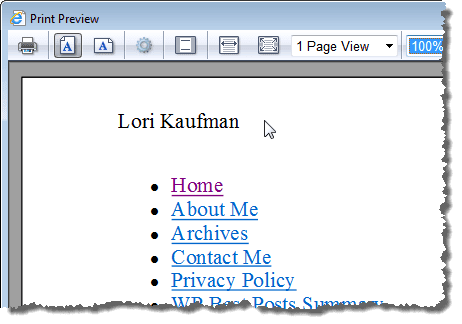
Im Fenster Druckvorschau(Print Preview) können Sie alle Kopf- und Fußzeilen einfach mit einem Klick deaktivieren. Klicken Sie in der Symbolleiste auf die Schaltfläche Kopf- und Fußzeilen ein- oder ausschalten . (Turn headers and footers on or off)Alt + E drücken .
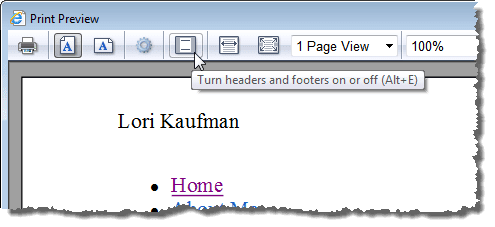
Wenn Sie Ihre Meinung ändern und die Kopf- und Fußzeilen erneut ändern möchten, können Sie das Dialogfeld „ Seite einrichten “ ganz einfach über das Fenster „ (Page Setup)Druckvorschau“ aufrufen(Print Preview) . Klicken Sie einfach auf die Schaltfläche Seite einrichten(Page Setup) oder drücken Sie Alt + U .

Um das Fenster „ Druckvorschau“(Print Preview) zu schließen , klicken Sie auf die Schaltfläche „ X “ in der oberen rechten Ecke des Fensters.
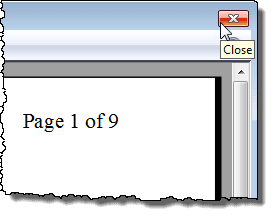
Es gibt auch eine Schriftart(Font) - Schaltfläche unter den Dropdown-Menüs „ Kopfzeile(Header) “ im Dialogfeld „ Seite einrichten “, mit der Sie die in den Kopf- und Fußzeilen verwendete Schriftart ändern können.(Page Setup)
Deaktivieren Sie Kopf-/Fußzeilen in Edge
Wenn Sie Microsoft Edge verwenden , können Sie Kopf- und Fußzeilen deaktivieren, aber es ist ein etwas anderer Prozess. Klicken Sie zuerst auf die Einstellungssymbole ganz rechts und dann auf (First)Drucken(Print) .

Im folgenden Druckdialog sollten Sie ganz unten eine Option mit dem Namen Headers and Footers sehen . Wählen Sie Aus(Off) aus der Dropdown-Liste.

Es gibt keine anderen Optionen als beim Internet Explorer . In IE können Sie benutzerdefinierten Text und viele andere voreingestellte Daten zur Kopf- und Fußzeile hinzufügen, aber in Edge ist es entweder On oder Off . Genießen!
Related posts
Deaktivieren oder deaktivieren Sie das InPrivate-Browsing in Internet Explorer und Microsoft Edge
Gespeicherte Kennwörter im Internet Explorer anzeigen, sichern und löschen
So blockieren Sie den Internet Explorer für den Zugriff auf das Internet
So aktivieren Sie den Internet Explorer-Modus in Edge unter Windows 10/11
Deaktivieren Sie Meta Refresh im Internet Explorer
Beheben Sie den SSvagent.exe-Fehler beim Starten von Internet Explorer
9 Möglichkeiten, Internet Explorer in allen Windows-Versionen zu starten
Entfernen Sie das Internet Explorer-Symbol vom Desktop in Windows 10
So deinstallieren Sie Internet Explorer in Windows 10
So greifen Sie auf Ihre Favoriten in der Internet Explorer-App zu und verwalten sie
Mit welchem Browser hält Ihr Akku in Windows 10 länger?
Anleitung zum Herunterladen und Installieren von Internet Explorer 11 für Windows
So verhindern Sie, dass Internet Explorer und Edge automatisch geöffnet werden
So deinstallieren Sie den Internet Explorer von Windows 10
Browser Wars: Ist Internet Explorer 10 ein relevanter Browser?
So deaktivieren Sie die automatische Aktualisierung in Microsoft Edge oder Internet Explorer
Fehlende Favoriten im Internet Explorer unter Windows 10 beheben
So entfernen, deaktivieren oder aktivieren Sie Add-Ons in Internet Explorer 11
Internet Explorer 9 - Registerkarten in einer separaten Zeile anzeigen
So aktivieren Sie Java in allen gängigen Webbrowsern
